Warning: Trying to access array offset on value of type bool in /home/wp848472/it-student-blog.com/public_html/wp-content/plugins/wp-word-count/public/class-wpwc-public.php on line 123
古いSSDやHDDを高速化したい場合に効果的なのがRAID0です。
今回は古いSSDを使用してWindows10のみでRAID0を構築して高速化をしてみました。
RAID0とは
そもそもRAIDとは2台以上のHDDやSSDを使って仮想的に1台のストレージとして使用する技術です。
今回構築するRAID0やRAID1などRAIDの種類によって異なりますがRAID0を組むことで書き込みや読み込みの高速化、RAID1の場合は1台HDDが壊れた際にもデータが壊れることはなくHDDが壊れたあとにデータのコピーなどを取ることが出来ます。
用意したSSD
今回用意したSSDは7年前の2012年に発売されたインテル 520シリーズ 120GBとインテル 330シリーズ 120GBの2つのSSDを用意しました。
どちらのSSDもCrystalDiskInfoで見た結果、健康状態は正常でしたので寿命が近いということはないと思います。
あとで分かるように用意したSSDをRAID0構築前に書き込み速度と読み込み速度を測りました。
インテル 520シリーズ 120GBの速度計測

最新のSSDは読み込みと書き込み共に500MB/sを超えるものが多いのでそれに比べるとかなり遅いです。
ただし他のサイトを見てみると読み込みが450MB/sを超えている計測結果があるのでこのSSDが不調なのかもしれません。
SATA3の理論値が600MB/sなのでRAID0構築後も理論値を超えることはなさそうなのでちょうどよかったです。
インテル 330シリーズ 120GBの速度計測

こちらのSSDも同様に最新のSSDと比べると遅いです。
他のサイトを見てもこのSSDは読み込みがインテル 520シリーズ 120GBと同じく450MB/sを超えている計測結果があるのでこちらも不調なのかもしれません。
Windows10だけでRAID0の構築方法
それではRAID0を構築していきます。
*今回はSSDを使用して構築していきますがHDDを使用する場合もやりかたは同じです。
まずはスタートボタンを右クリックして出てきたリストから「ディスクの管理」を選びクリックします。
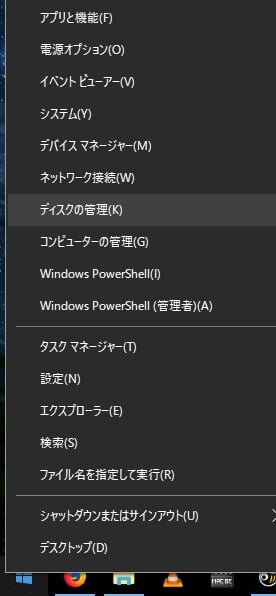
クリックして出てきたディスクの管理からRAID0を構築したいディスクを右クリックしてストライプボリュームをクリックします。
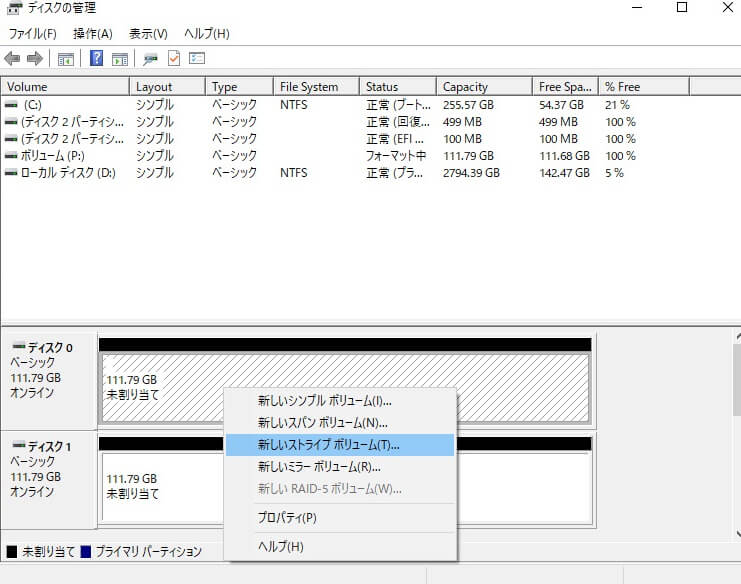
*ディスクが未割り当てでないと選択出来ないのでボリュームが作成されている場合はボリュームを削除しておきます。
削除するには削除したいディスクを右クリックして出てきたリストから「ボリュームの削除」をクリックします。
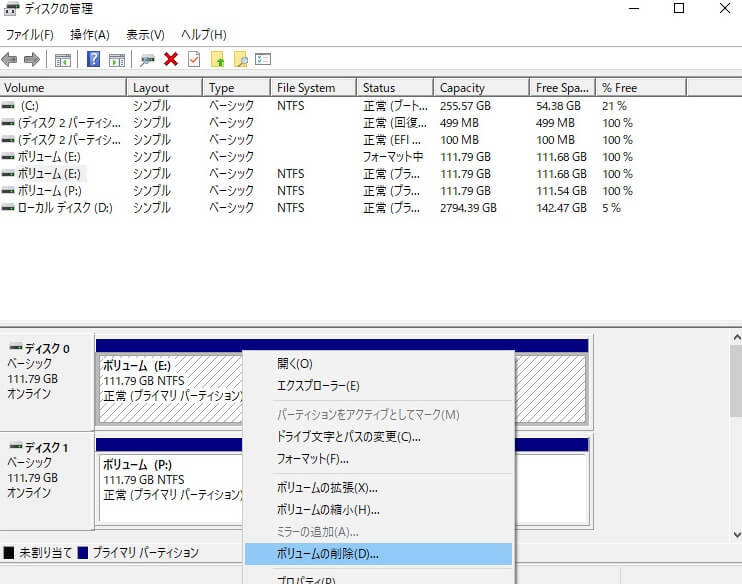
クリックすると警告文が出てきますので「はい」をクリックします。
*「はい」を選ぶとディスク上のすべてのデータが削除されるので必要なデータはバックアップをとっておく必要があります。
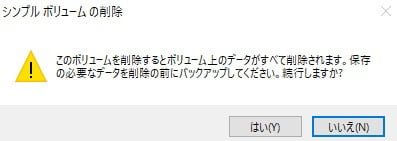
削除後はこのように未割り当てと表示されます。
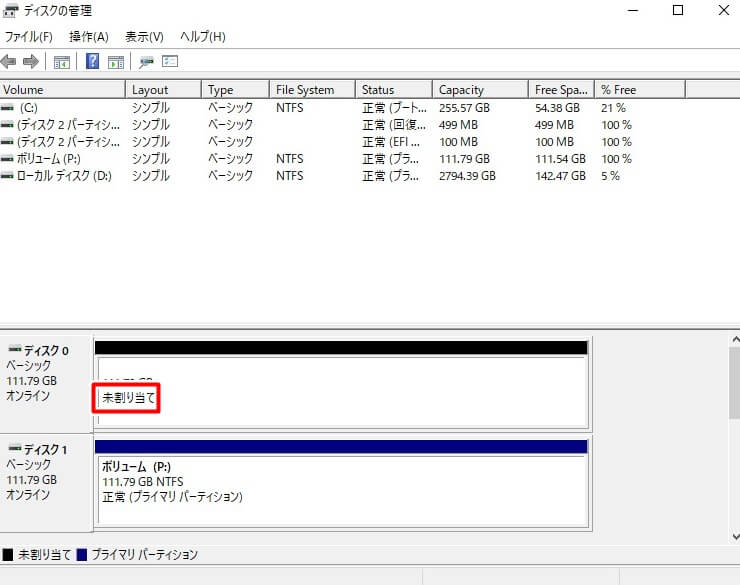
クリックすると新しいストライプボリュームウィザードが出てきますので次へをクリックします。
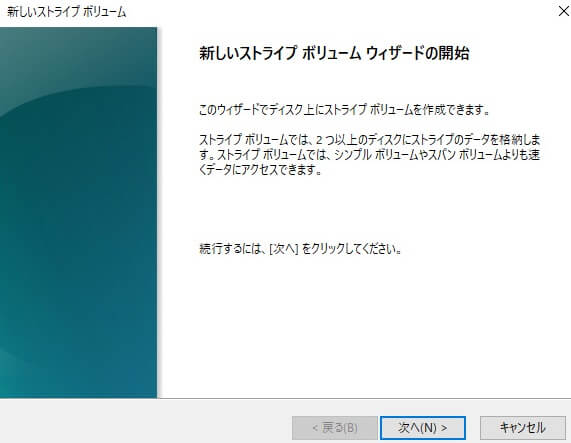
次に進むとどのディスクでRAID0を構築するか選択します。
追加したいディスクを選び追加ボタンをクリックします。
追加したいディスクを選び終えたら次へをクリックします。
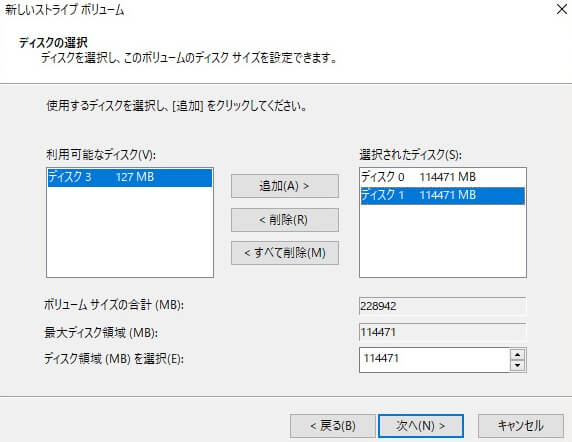
次に自分の好きなドライブ文字を割り当てます。
割り当て終えたら次をクリックします。
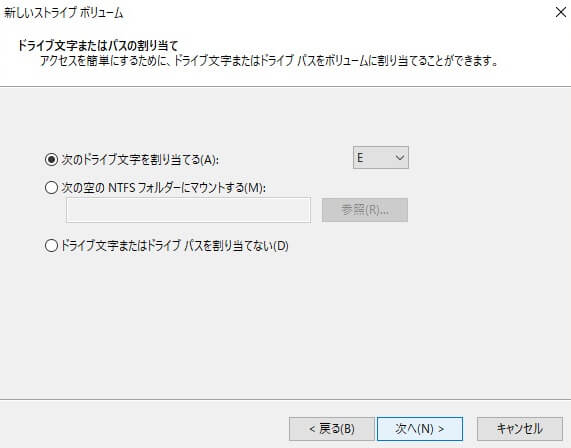
次にドライブのフォーマット画面が出てきますのでクイックフォーマットにチェックを入れ次へをクリックします。
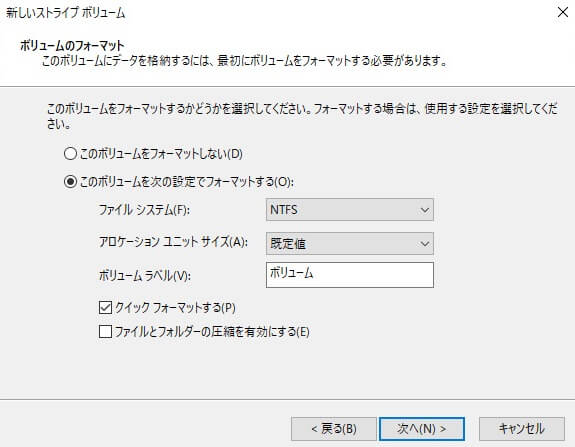
次へ進むと新しいストライプボリュームウィザードの完了と表示されますので完了をクリックします。
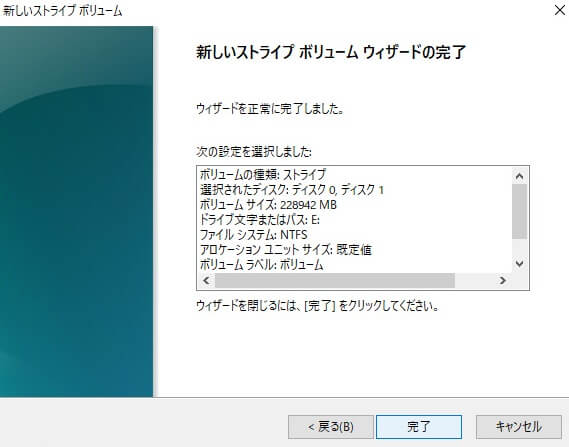
完了をクリックすると警告文が出てきますが構わず「はい」を選びます。
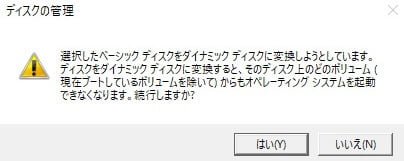
選ぶと画像のように緑色で表示されるストライプボリュームが作成されます。
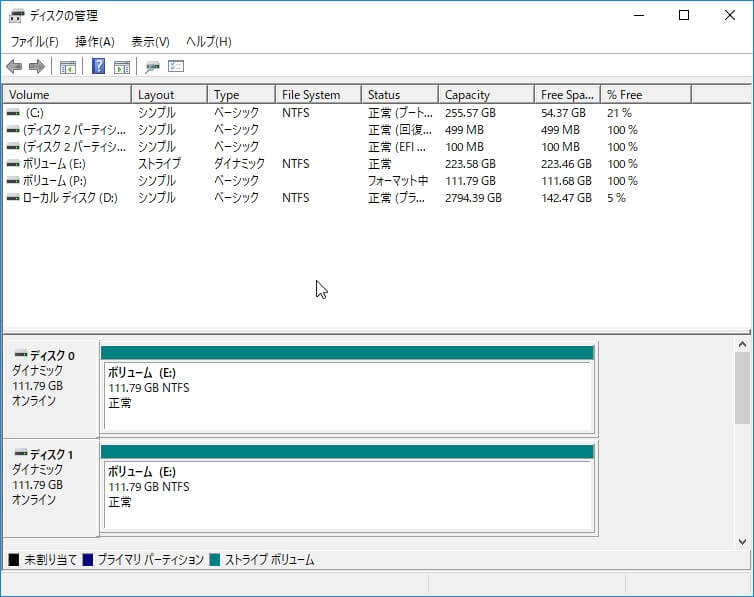
RAID0構築後の速度計測
RAID0構築後にどれくらい早くなったか速度計測してみました。
 |
 |
| RAID0構築前 | RAID0構築後 |
上から2段めが144MB/sから246MB/sへと大きく上昇していますが全体的に読み込みはそこまで上昇しなかったです。
逆に書き込みは1段目が163MB/sから246MB/sへと2段目も147MB/sから196MB/sへと大きく上昇しています。
不調なSSDでも読み込みと書き込み速度が上昇したので正常なSSDやHDDなら更に大きく上昇するかもしれません。
ただし最新のSSDはSATA3の理論値600MB/sへ近い数値を出しているので最新SSDではRAID0を構築するメリットは薄いです。
逆にHDDを高速化したい場合には良い手段と言えます。
終わりに
今回はRAID0を構築してきましたがRAID0はストレージが1つ壊れたら読み書きができなくなるので重要なデータを保存する場合はバックアップを取ることをおすすめします。

コメント