Warning: Trying to access array offset on value of type bool in /home/wp848472/it-student-blog.com/public_html/wp-content/plugins/wp-word-count/public/class-wpwc-public.php on line 123
30億ダウンロードを突破したVLC Media Player。
ブログでも動画プレイヤーのおすすめソフトで紹介して愛用しているソフトなので簡単に使い方を紹介していきます。
動画プレイヤーにしては珍しく動画や音声の変換機能もついているので紹介していきます。
VLC Media Playerのダウンロード
VLC公式サイトからソフトをダウンロードしましょう。
リンク先に「ダウンロード VLC」と大きく書いてあるのでクリックしてダウンロードします。
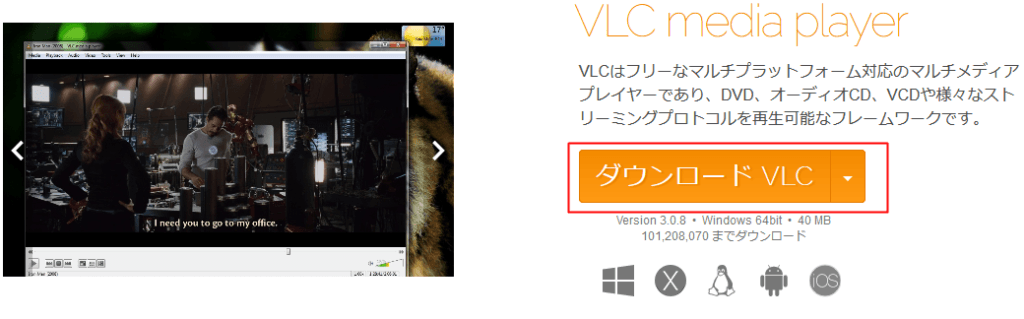
Windowsパソコンを使っているのでWindows用のインストーラーが選択されていますが、使っているOSに合わせて自動でダウンロードリンクが表示されるので、もし使用中のOSと違う場合はダウンロードボタンの下にあるOSのアイコンからの変更かダウンロードボタンの右にある下矢印からダウンロードできます。
下矢印の場合はポータブル版もダウンロードできるので持ち運びたい方はこちらを選びましょう。
ダウンロードしたインストーラーを実行してインストールします。
もちろんポータブル版の場合はインストールの必要は無く解凍するだけで使えます。
VLC Media Playerの使い方
動画ファイルや音楽ファイルをドラッグ・アンド・ドロップするかメニューバーのメディアから項目を選んでファイルを再生します。
- ファイルを開く Ctrl+O
- 複数のファイルを開く Ctrl+shift+O
- フォルダーを開く Ctrl+F
- ディスクを開く Ctrl+D
- ネットワークストリームを開く Ctrl+N
- キャプチャーデバイスから開く Ctrl+C
- クリップボードからURLを開く Ctrl+V
MP4などの拡張子でVLCを開く設定にしている場合はファイルをダブルクリックするだけでメディアを再生できます。
プレイリストの使い方
Ctrl+Lでプレイリストを開けます。
もう一度Ctrl+Lを押すとプレイリストを閉じる事ができます。
- 右クリックメニューのファイルを追加orドラッグ・アンド・ドロップでメディアファイルを追加
- 右クリックメニューのフォルダーを追加orドラッグ・アンド・ドロップでフォルダーを追加
- 右クリックメニューのプレイリストファイルを保存でプレイリストを保存
- 右クリックメニューのプレイリストをクリアでプレイリスト内容をすべて削除
- 右クリックメニューの並び替えでタイトル、アーティスト、アルバム、トラック番号、URI、ディスク番号を昇順逆順で並び替えできます。
- 右クリックメニューのディスプレイサイズでプレイリスト内のタイトルや長さなどの文字を大小に変更できます。
- 右クリックメニューのプレイリストの表示モードでアイコン、詳細リスト、リスト、画像フローと変更できます。
ホットキー(ショートカットキー)
| アクション | ホットキー |
|---|---|
| 全画面表示 | f |
| 全画面表示の停止 | Esc |
| 再生/一時停止 | Space |
| 速く | + |
| ゆっくり | – |
| 通常レート | = |
| 少しだけ速く | ] |
| 少しだけゆっくり | [ |
| 次へ | n |
| 前へ | p |
| 再生位置 | t |
| ほんの少し前に戻る | Shift+Left |
| ほんの少し先に進む | Shift+Right |
| 少し前に戻る | Alt+Left |
| 少し先に進む | Alt+Right |
| 前に戻る | Ctrl+Left |
| 先に進む | Ctrl+Right |
| かなり前に戻る | Ctrl+Alt+Left |
| かなり先に進む | Ctrl+Alt+Right |
| 終了 | Ctrl+q |
| 音量を下げる | Ctrl+Up |
| 音量を上げる | Ctrl+Down |
VLC Media Playerの変換方法
プロファイルを使って変換
メニューのメディアから「変換/保存」を選びます。
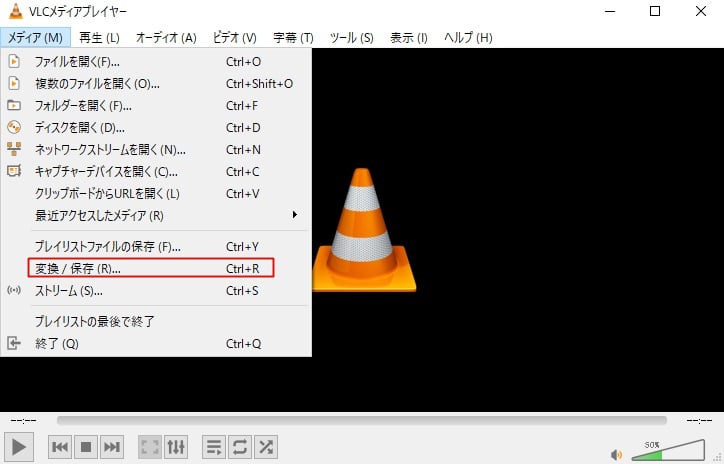
変換画面が開くので追加で変換したいファイルを追加して「変換/保存」をクリックします。
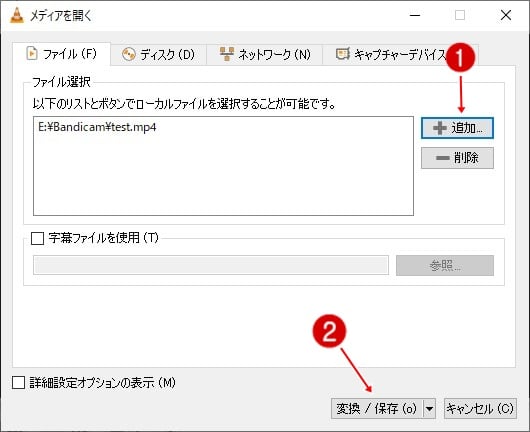
変換のプロファイルを選び出力ファイルを保存する場所を選んだら開始をクリックします。
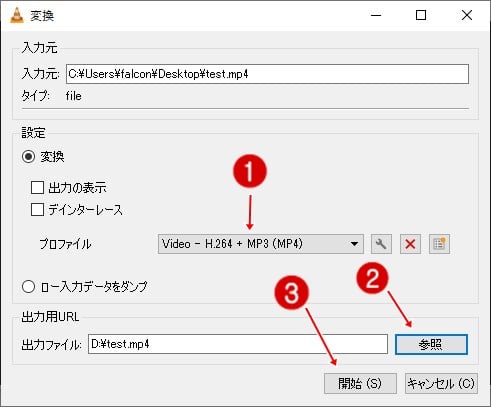
カプセル化
「カプセル化」ではどの動画形式にするかを指定できます。
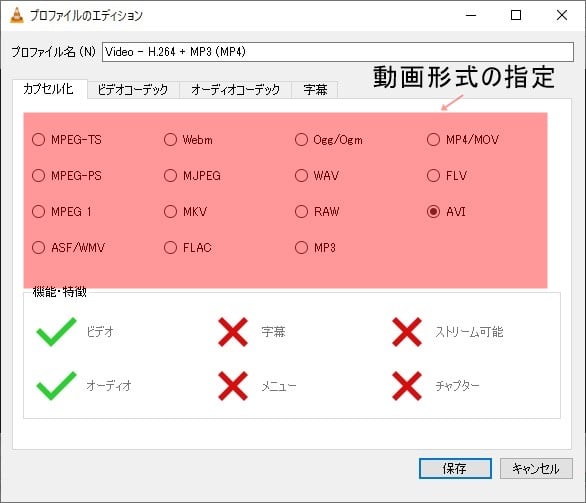
MP4/MOVなら拡張子がmp4にAVIなら拡張子がAVIになります。
動画形式によっては字幕が付けれないものもあるので用途に合わせて選びましょう。
ビデオコーデック
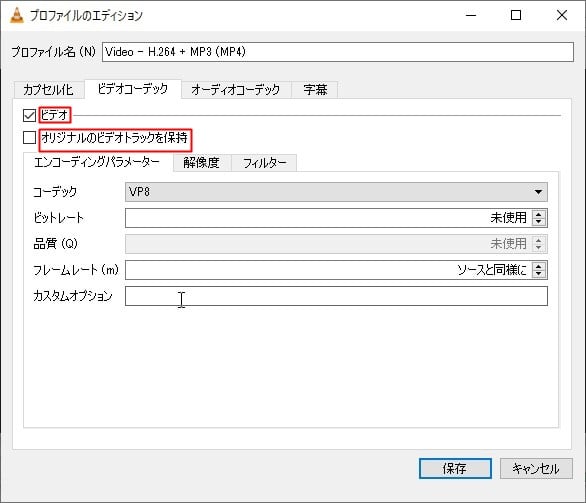
「ビデオ」のチェックを外すと映像なしの動画になり、「オリジナルのビデオトラックを保持」のチェックをすると動画のコピー(音声のみエンコードされる)を行います。
この画面でどのコーデックを使うかを選べます。
H-264などの汎用性が高いものからH-265やVP8といった最新で圧縮率が高いものまで様々なコーデックを選べます。
さらにビットレートとフレームレートも変更できるので容量を削減したい場合などに変更しましょう。
オーディオコーデック
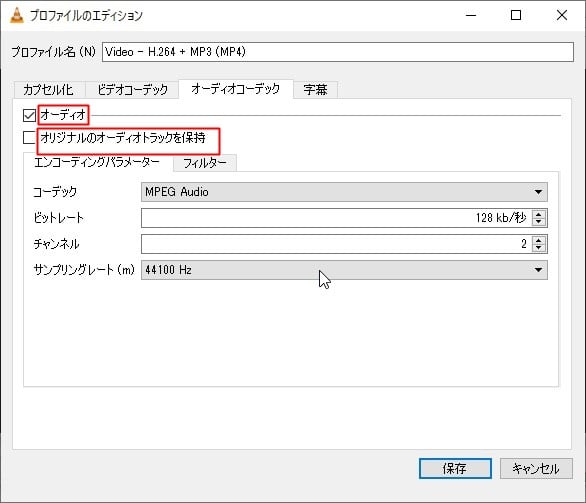
「オーディオ」のチェックを外すと音声が無い動画に「オリジナルのオーディオトラックを保持」にチェックを入れると音声をコピーします。
コーデックはMP3やFlacなど有名なものは網羅しています。
ビットレートやチャンネル、サンプリングレートは適時変更しましょう。
基本的には変更せずにこの画面ではコーデックのみの変更で大丈夫です。

コメント