Warning: Trying to access array offset on value of type bool in /home/wp848472/it-student-blog.com/public_html/wp-content/plugins/wp-word-count/public/class-wpwc-public.php on line 123
ブログやホームページを運営する人にとって検索順位は毎日チェックするべきことです。
しかし検索順位チェックツールは高性能なものは、
ほとんど有料ですし無料版で使おうとすると制限がかかります。
そこでおすすめしたいのが「Serposcope」というソフトです。
今回はその「Serposcope」についてインストールから使い方まで徹底的に紹介していきます。
Serposcopeの特徴
長所
- 無料で使用可能
- オープンソースソフトウェア
- MacやLinuxでも利用可能
- キーワードやサイトを無制限に登録可能
- 電源が入っていれば自動で順位チェック
短所
- 言語は英語で日本語は無い
- 初回仕使用時に設定が必要
- 検索順位チェックはGoogleのみ
本当は殆ど短所がない
頑張って短所を捻り出したのですが本当は短所は殆ど無いです。
- 英語での使用ですが設定時に少し必要なだけで設定後はほとんど必要なし
- 設定は5~10分程度の短時間で終わり
- 検索順位チェックはGoogleのみですが、YahooはGoogleの検索エンジンの技術を利用しているためほとんど順位は同じ
Serposcopeのインストール方法
私の使用OSがWindowsなので今回はWindowsでのインストール方法を紹介します。
Serposcopeのダウンロード
まずはSerposcopeをダウンロードします。
上記サイトへ飛んでDownloadボタンをクリックします。
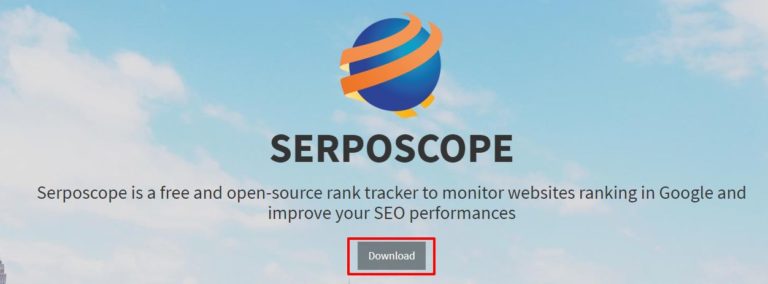
クリックしたらOS別でどれをダウンロードするかを選択します。
今回はWindowsなのでWindowsの欄からおすすめされている32bits&64bits Versionをダウンロードします。
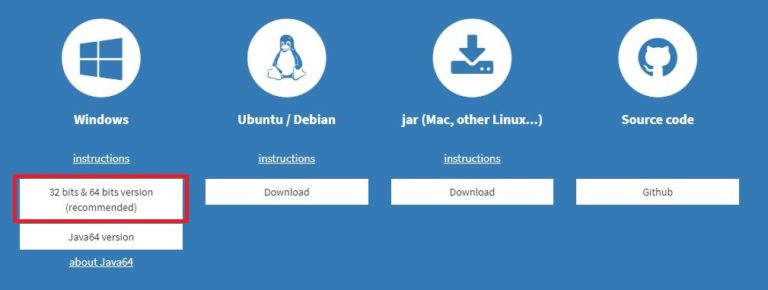
ダウンロードしたファイルを起動します。
*64bitOSの人はこの時にダウンロードしたファイルが64bit版か確認してください。
もし32bit版をダウンロードしている人はダウンロードURLのx86をx64に変更してください。
インストールする際にJavaをインストールしていない場合はこのようなウィンドウが出てきます。
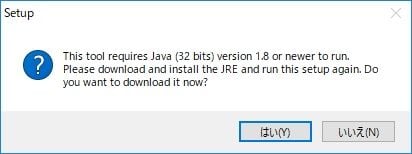
このウィンドウが出てきた場合は「はい」を選択します。
するとJavaのサイトへ飛ばされるのでJavaをダウンロード&インストールします。
その後にSerposcopeのファイルを起動してインストールします。
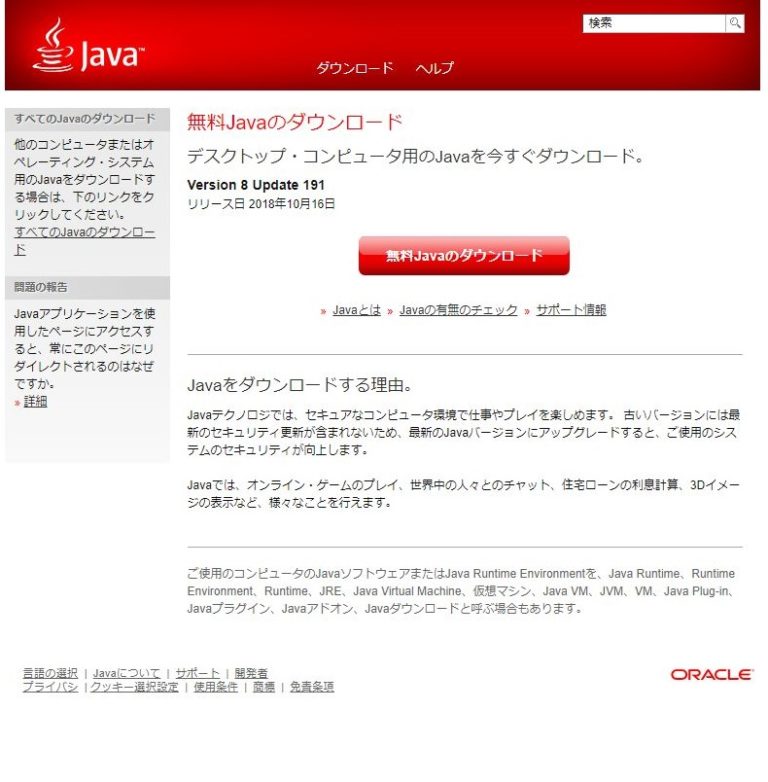
Serposcopeのインストール
インストーラーを起動します。
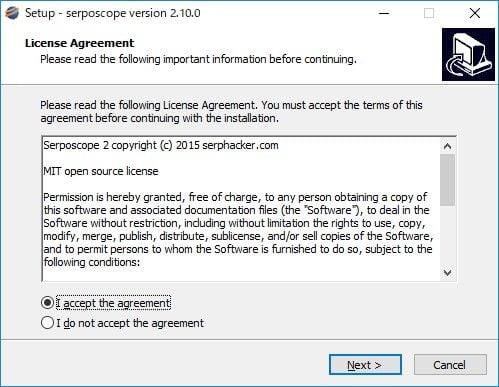
「I accept the agreement」を選択してNextをクリックします。
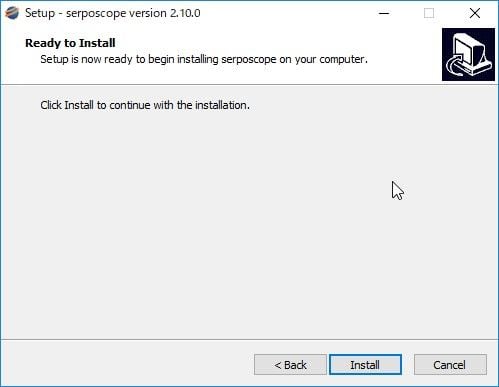
Installをクリックします。
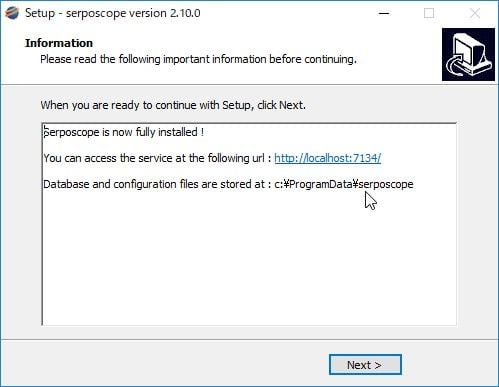
インストールが終わったらSerposcopeを利用する際に必要なローカルIPとSerposcopeがインストールされているフォルダが表示されます。
確認後にNextをクリックします。
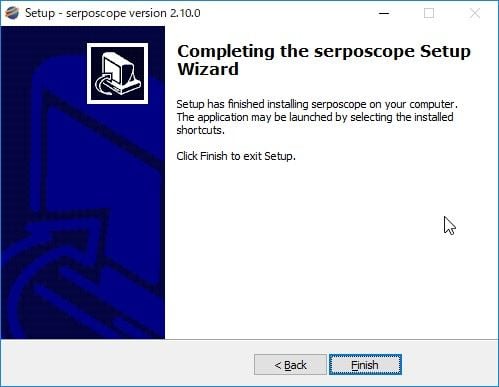
Finishをクリックします。
これでインストールは終了です。
Serposcopeの設定方法
インストールしたSerposcopeを起動して、Serposcopeを設定していきます。
管理者アカウントの作成
Serposcopeを使用するためのアカウントを作成します。
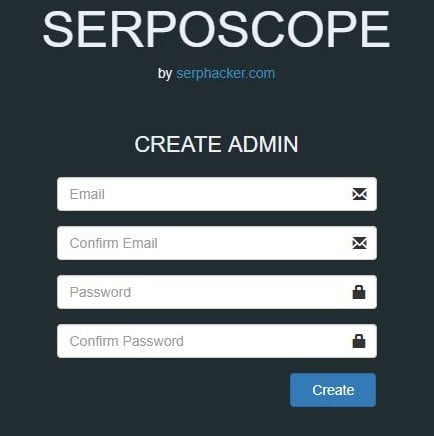
- Email:管理者のメールアドレス
- Confirm Email:確認用にメールアドレスをもう一度入力
- Password:管理者のパスワード
- Confirm Password:確認用にパスワードをもう一度入力
終わったらCreateをクリック。
管理者アカウントが作成されたらログイン画面に飛ばされるのでログインします。
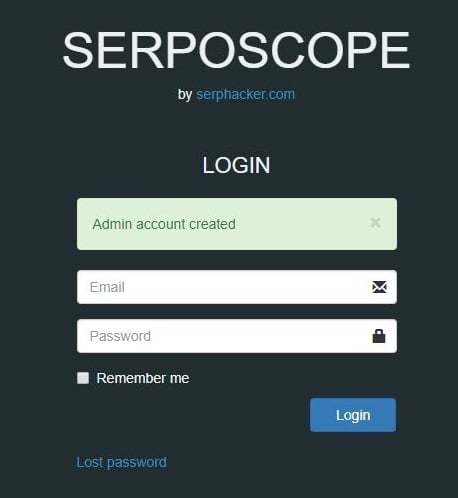
ウェルカム画面が表示されます。
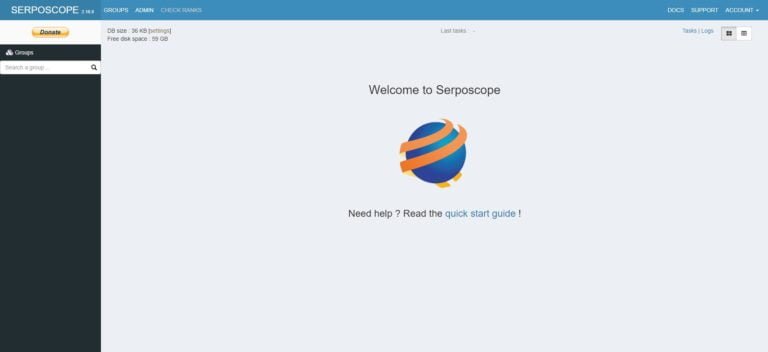
Serposcopeの初期設定
このままサイトなどを追加しても使えますが事前にやっておいた方が良い設定があります。
設定画面へ行くには左上にあるADMINをクリックします。

基本設定
設定画面に行ったらGENERALをクリックします。
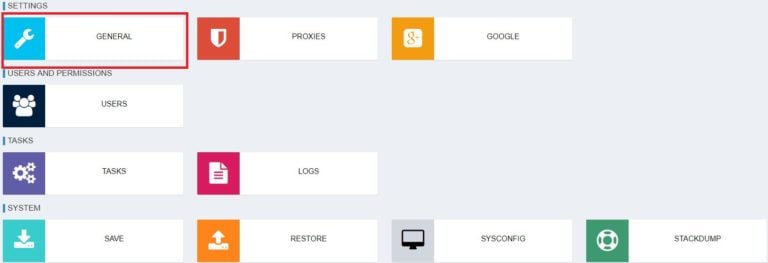
このような設定画面に飛びますのでCron timeを編集します。
これは自動で検索順位をチェックする時間を指定できます。
例:09:00(午前9時)
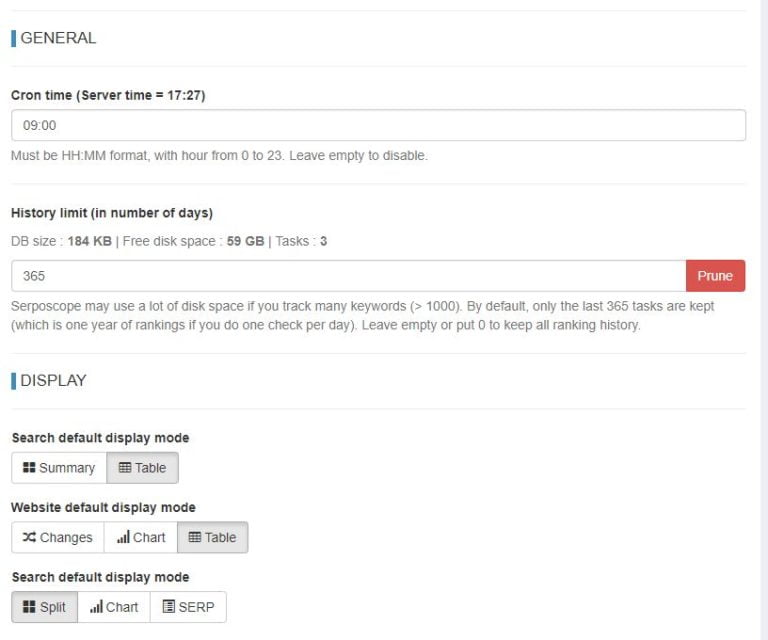
設定が終わったらSaveボタンをクリックして保存します。
![]()
検索方法の設定
検索順位をチェックする際の検索方法を設定していきます。
まずはGoogleをクリックします。
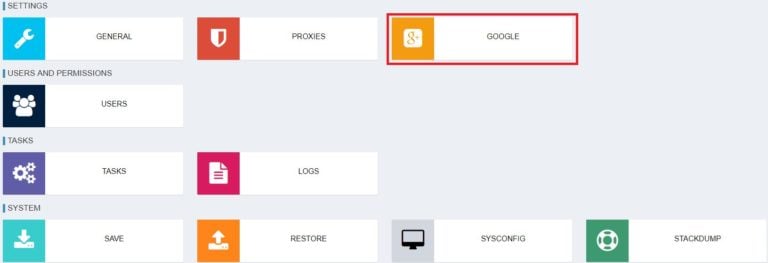
Googleの設定画面に飛びます。
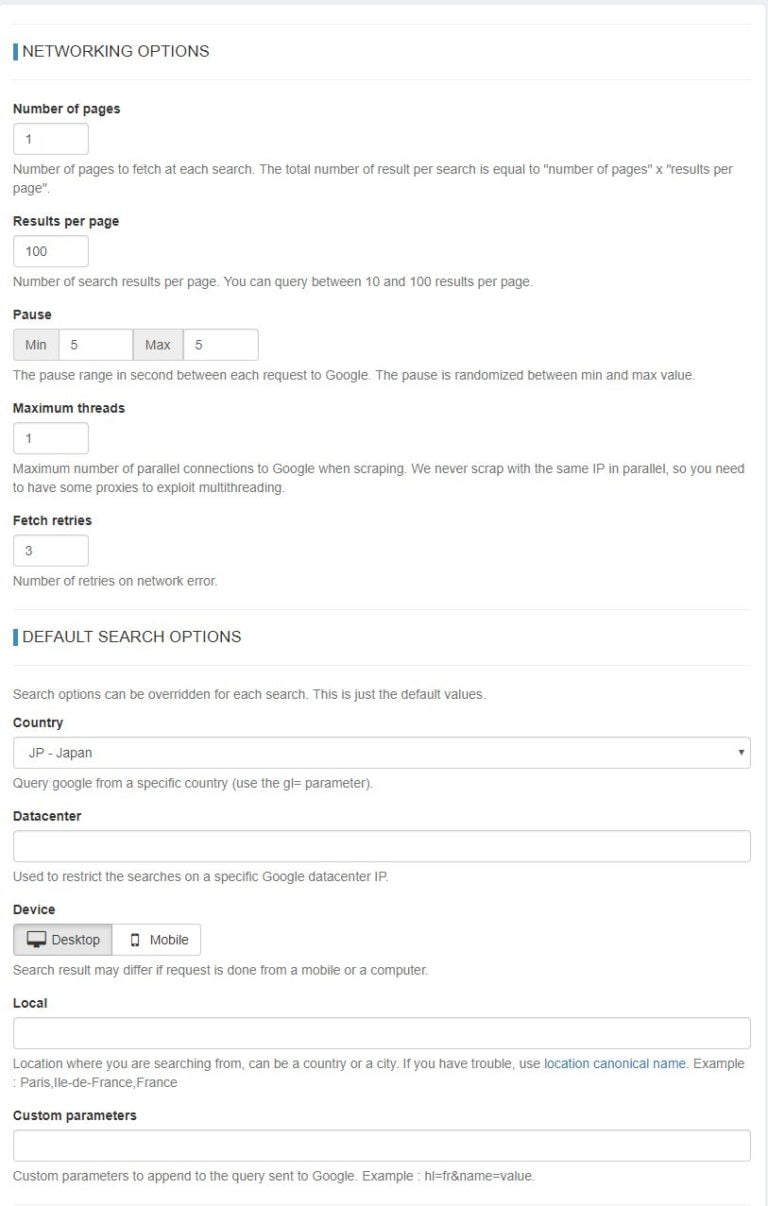
CountryでJP-Japanを選択するだけです。
人によってはモバイルでの検索順位が取得したいという方もいると思います。
その時はDeviceで検索結果を取得する際のデバイスを設定できます。
他の設定はキーワードが多い場合には設定が必要ですので、キーワードが少ない方はほぼ必要ないです。
キーワードが多い方向けの設定方法も書いておきます。
Number of pages(ページ数)
Googleの検索を何ページまでチェックするかの設定です。
基本は1でいいと思います。
*次に紹介するResults per pageとNumber of pagesを掛け合わせた数字までの順位を取得します。
Results per page(1ページあたりの表示件数)
1ページあたりどれ位表示するかの設定です。
Googleへの負荷を考えると基本は100で良いと思います。
Pause(待ち時間)
Googleへの検索結果をリクエストした時に次のリクエストを送るまでの待ち時間です。
最初は5(秒)で設定されてますが、キーワードが多い方は30くらいはあったほうがいいです。
あまり短いとGoogleから制限を受けて検索順位を取得できなくなります。
Maximum threads(スレッド数)
グーグルの検索順位を取得する際のスレッド数です。
基本は1でいいと思います。
あまり大きい数字だとGoogleから制限を受けます。
Fetch retries(リトライ数)
ネットワークエラーなどが起こった際にどれだけリトライするかの設定です。
ネットワークエラーなどは殆ど起こらないので基本は初期設定時の3で良いと思います。
設定が終わったらSaveボタンをクリックして保存しておきましょう
Serposcopeの使用方法
グループの追加
ADMINの左にあるGROUPSをクリックしてグループ画面に移動します。

グループ画面に移動しましたらNew groupをクリックしてグループを作成します。
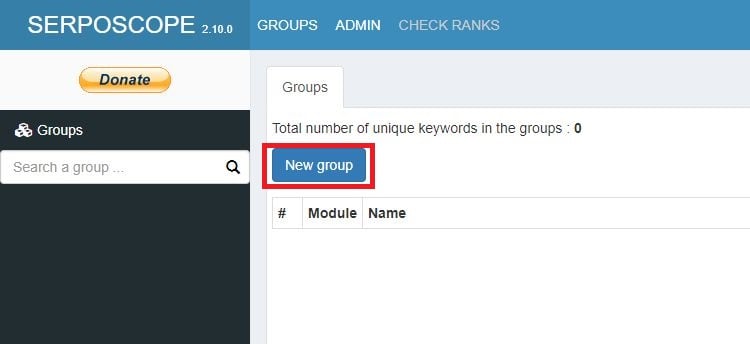
グループの名前は好きな名前で大丈夫です。
終わったらSaveをクリックして保存します。
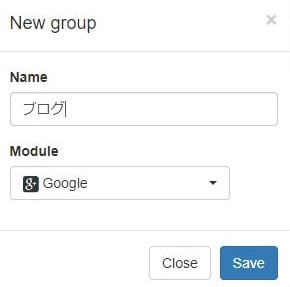
Webサイトの追加
次に検索順位を取得したいWebサイトを追加します。
右上にあるAdd Websiteをクリックします。
![]()
追加したいWebサイトのURLと名前を入力します。
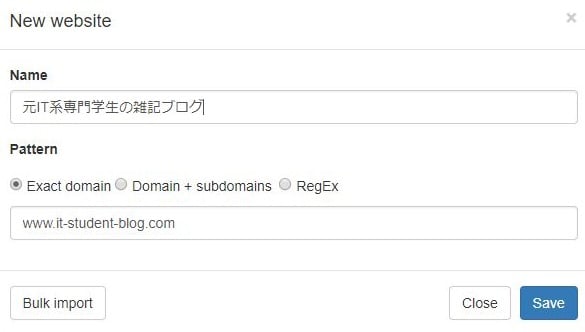
- Exact domain:完全一致ドメイン
- Domain + subdomain:サブドメインも検索
- RegEX:正規表現
終わったらSaveをクリックして保存します。
キーワードの追加
検索順位を取得したいキーワードを追加していきます。
右上にあるAdd searchをクリックします。
![]()
Keywordに検索順位を取得したいキーワードを入力しSaveをクリックします。
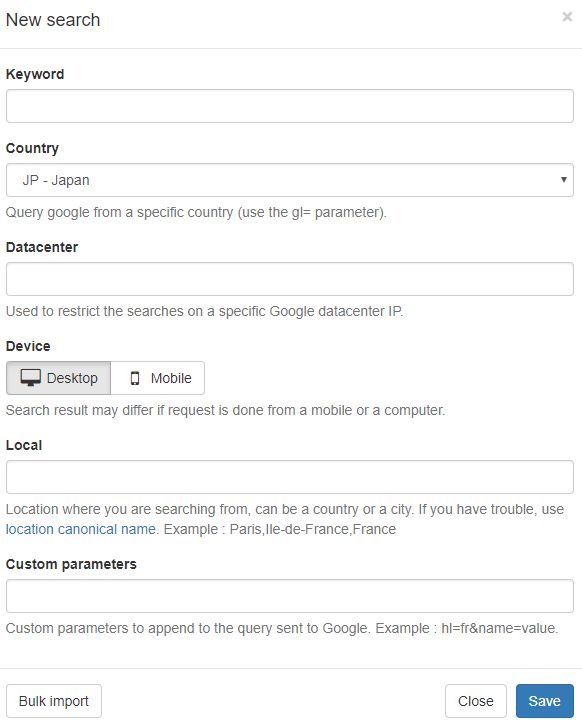
複数のキーワードを追加したい場合はBulk importをクリックしてキーワードを1行ごとに追加し、Saveをクリックして保存します。
*データセンターやデバイスなどを個別で変更したい方は入力前に入力順番が書いてありますので参考にしてください。
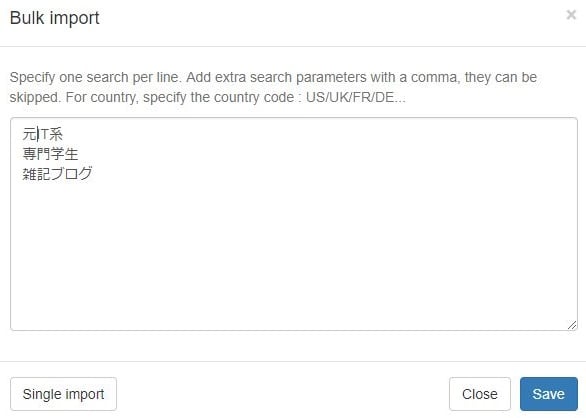
検索順位のチェック
手動で検索順位をチェックするには左上にあるCHECK RANKSをクリックします。
![]()
- Check all keywords:すべてのキーワードの検索順位を取得します。
- Recheck failed/new keywords:前回失敗したキーワード、新しく追加したキーワードの検索順位を取得します。
状況に応じて選んでください。
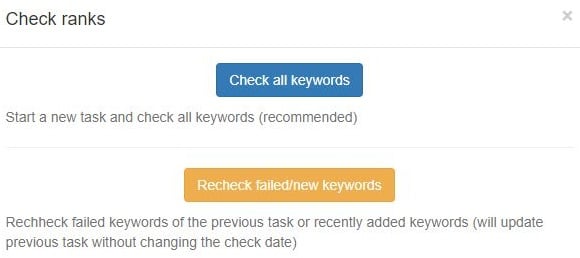
検索順位の取得結果を見たい場合はWebsiteの名前をクリックしますとキーワードごとに検索順位が表示されます。
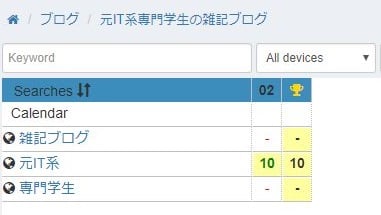
大まかな検索順位も見れます。

終わりに
いかがでしたでしょうか?
基本的には設定が終わった後はPCをつけていれば自動で順位をチェックしてくれるので楽だと思います。
検索順位ツールを探している方は是非試してみてください。
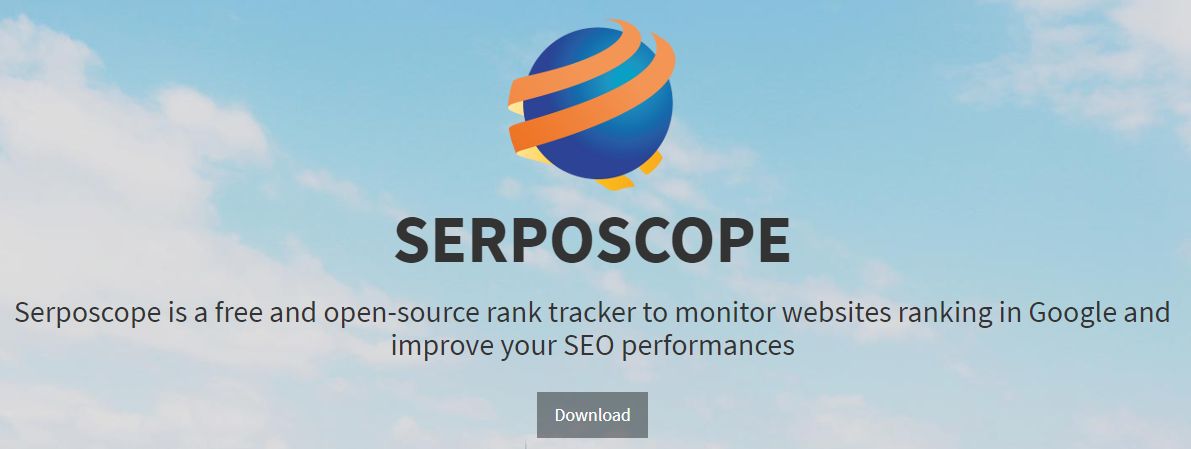
コメント