Warning: Trying to access array offset on value of type bool in /home/wp848472/it-student-blog.com/public_html/wp-content/plugins/wp-word-count/public/class-wpwc-public.php on line 123
初めてPCゲームをプレイしようとする場合にPC用ゲームパッドをお金を出して購入するほど真剣にはプレイしないけど、まずは今までと同じようにコントローラーを使用してプレイしてみたい場合にはPS4コントローラーで代用することができます。
今回はPCでPS4コントローラーを使用出来るようにするソフトDS4Windowsの最新版version 3.1.0の紹介です。
DS4Windowsはどんなソフト?
DS4WindowsはJays2Kingsという方が開発を始めたソフトでデュアルショック4をWindowsPC上でXbox360コントローラーとしてエミュレートして使用することができるソフトです。
デュアルショック4はWindowsPCでは使えませんがXbox360コントローラーはWindowsPCで使うことができるのでデュアルショック4をXbox360コントローラーとしてエミュレート(模倣のようなこと)をすることでWindows上でデュアルショック4を使うことができるようになります。
ですがJays2Kingsさんが開発していたこのDS4Windowsは最終更新が2016年(Version 1.4.52)で更新が停止しているので今回はJays2Kingsさんが開発していたDS4Windowsをフォーク(受け継いだ)したRyochan7さんのDS4Windowsを紹介していきます。
Ryochan7さんは今でも活発に更新をしていて2021年の4月に大きな変更を加えたVersion 3.0.0をリリースしています。
DS4Windowsのダウンロードとインストール方法
まずはソフトを公式Githubからダウンロードします。
もちろん最新バージョンのDS4Windowsをダウンロードしましょう。
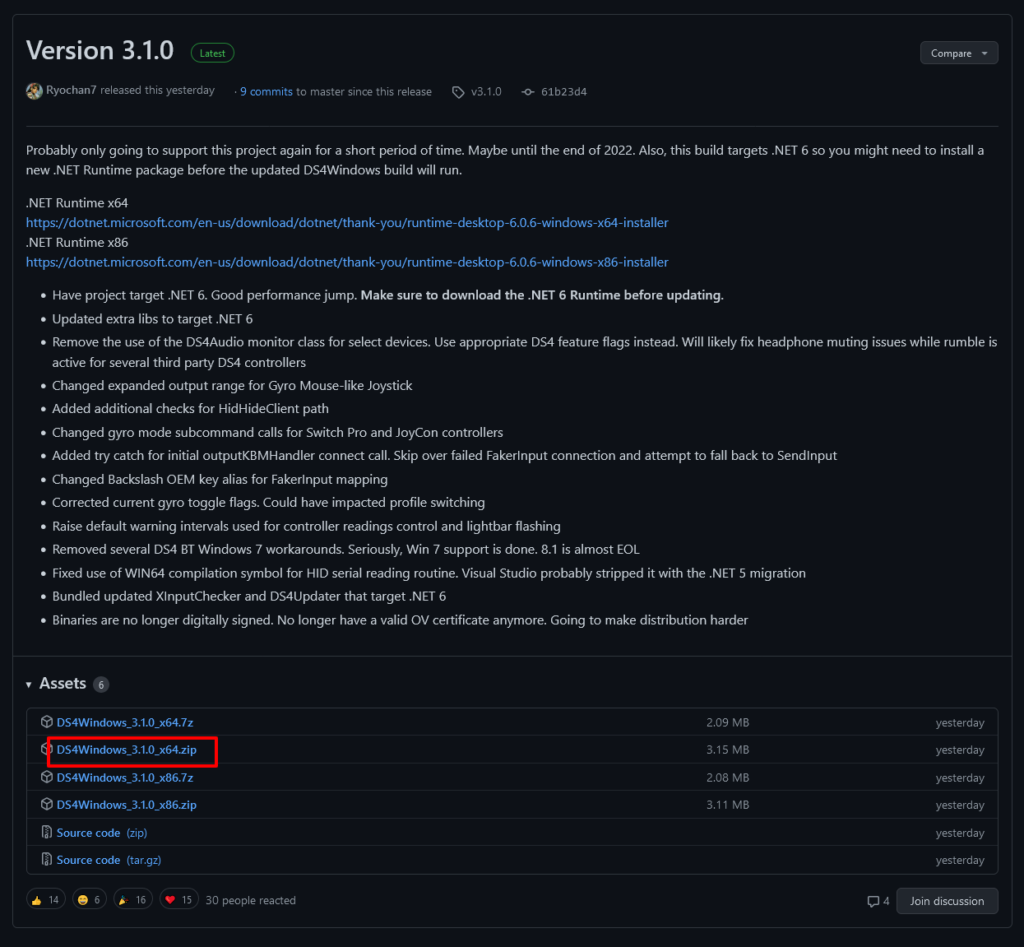
ダウンロードしたらファイルが圧縮されているので解凍します。
解凍したフォルダにDS4Windows.exeがあるので、そのファイルを実行します。
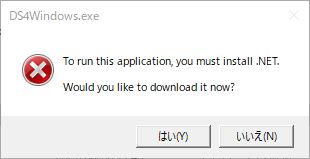
PCの環境によってはこのような表示が出るので「はい」をクリックして下にある.NETのインストールを行ってください。
*表示されなかった方は飛ばしてください。
クリックするとこのような画面に飛ぶので「Download x64」をクリックしてファイルをダウンロードします。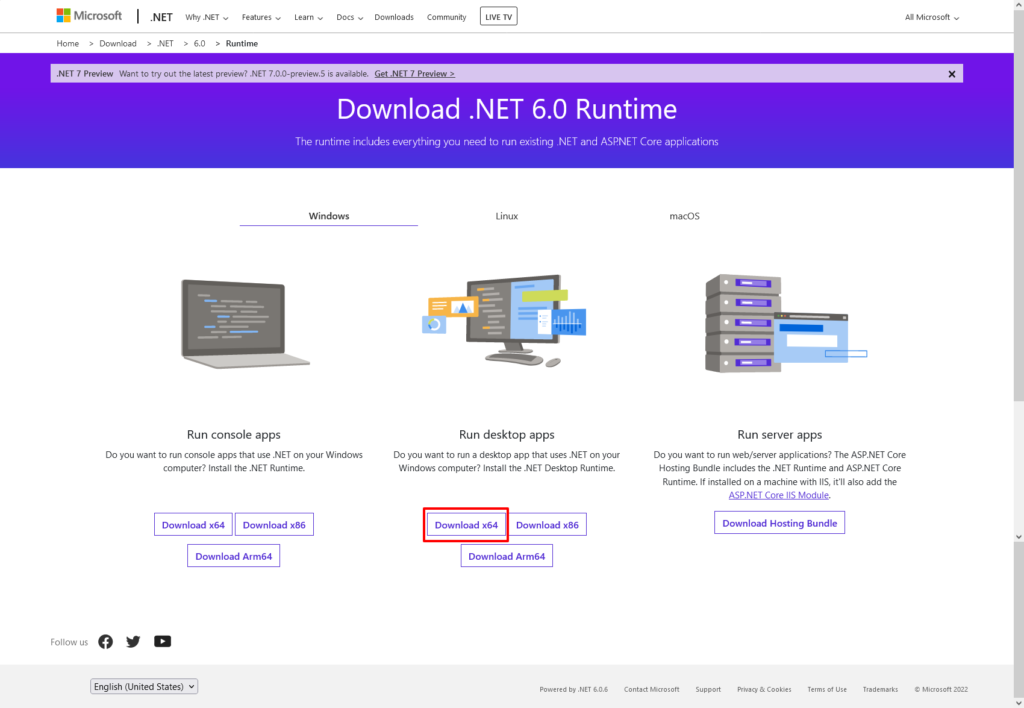
ダウンロードした「windowsdesktop-runtime-〇〇-win-x64.exe」をクリックして実行してください。
実行したら「インストール」をクリックしてインストールを開始します。
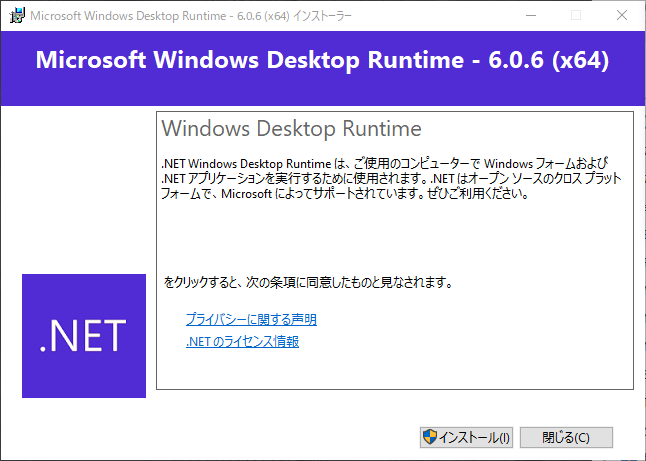
インストールが終了したら「閉じる」をクリックしてください。
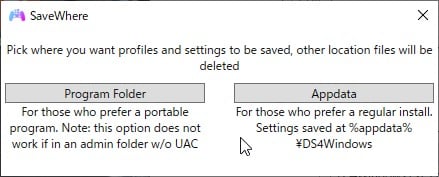
初めて実行するとこのソフトの設定をどこに保存するかを聞いてきます。
「Program Folder」はDS4Windows.exeがあるフォルダに設定を保存します。
俗にいうポータブル版のようなものなのでUSBで持ち歩きたい場合はこちらです。
「Appdata」はユーザーフォルダに設定を保存します。
こちらはインストール型ですので持ち歩かない場合はこちらです。
どちらを選んでも使用方法は同じなので今回は「Program Folder」を選択して進めていきます。
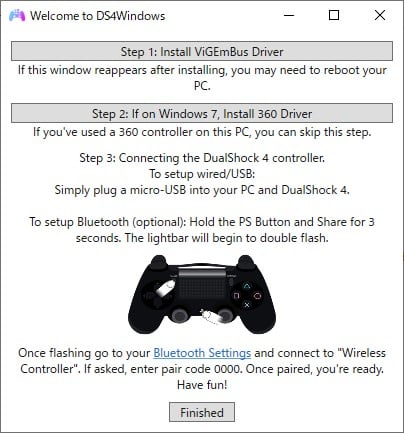
進めるとこのような画面が出てきますので「Step1:install ViGEmBus Driver」をクリックしてドライバーをインストールします。
もしインストール出来ない場合はViGEmBus Driver公式サイトからダウンロードしてインストールしましょう。
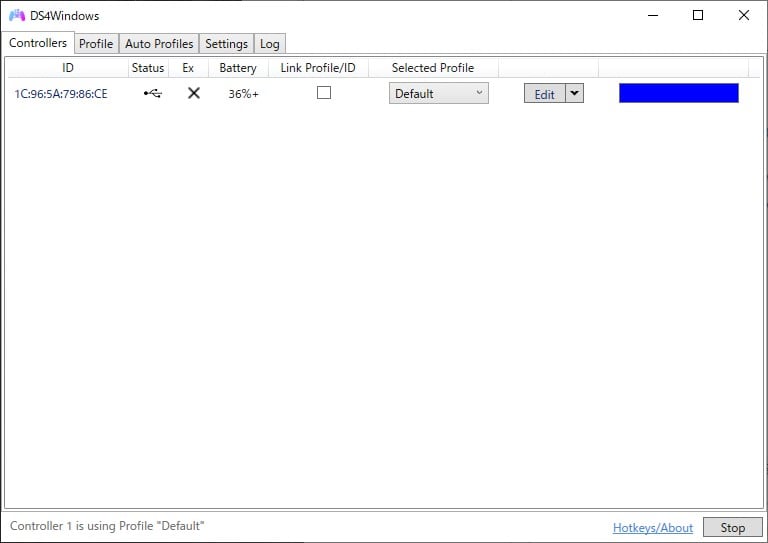
インストールが終わるとこのような画面が出てきますが、この時点でPS4コントローラーを接続していると接続されているIDなどが表示されます。
そしてSettingsにあるHide DS4 Controllerにチェックを入れましょう。
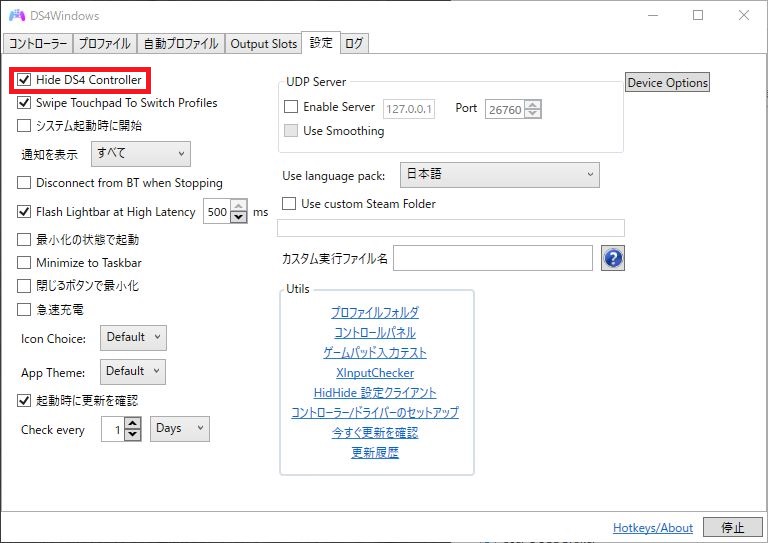
これにチェックを入れてないと下記のように1つのコントローラーを2つ接続しているものして認識してしますのでDS4(DUALSHOCK4)を隠すように設定する必要があります。
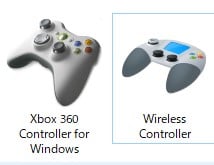
それとSettingsにあるUse language packから日本語が選べるので変更しておきましょう。
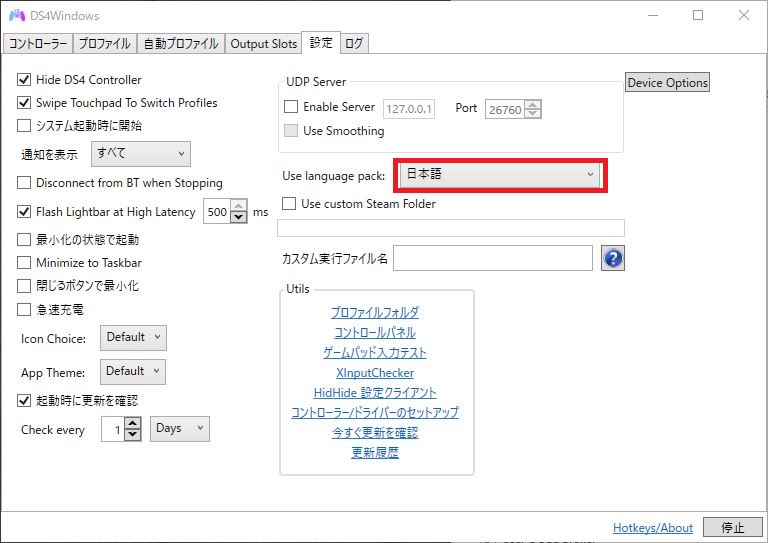
言語を変更する場合は再起動が必要なので再起動します。
これでDS4Windowsのインストールは終了です。
DS4Windowsの設定方法と使い方
インストールが終了したらPCで使用できるようになっていますがもっと便利にするためにボタン設定をしていきます。
まずはProfilesタブに移動して新しくProfileを作成するため「New」をクリックします。
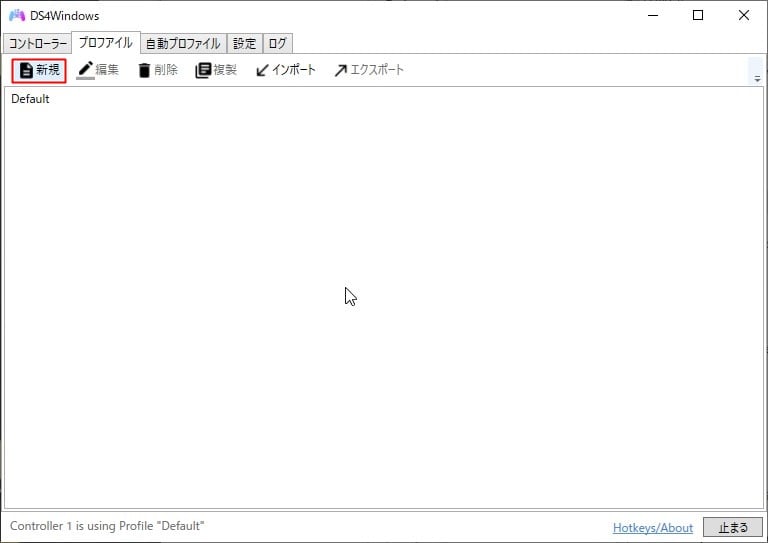
クリックするとこのような画面が出てきますが気にする部分はコントローラーが描かれている部分だけです。
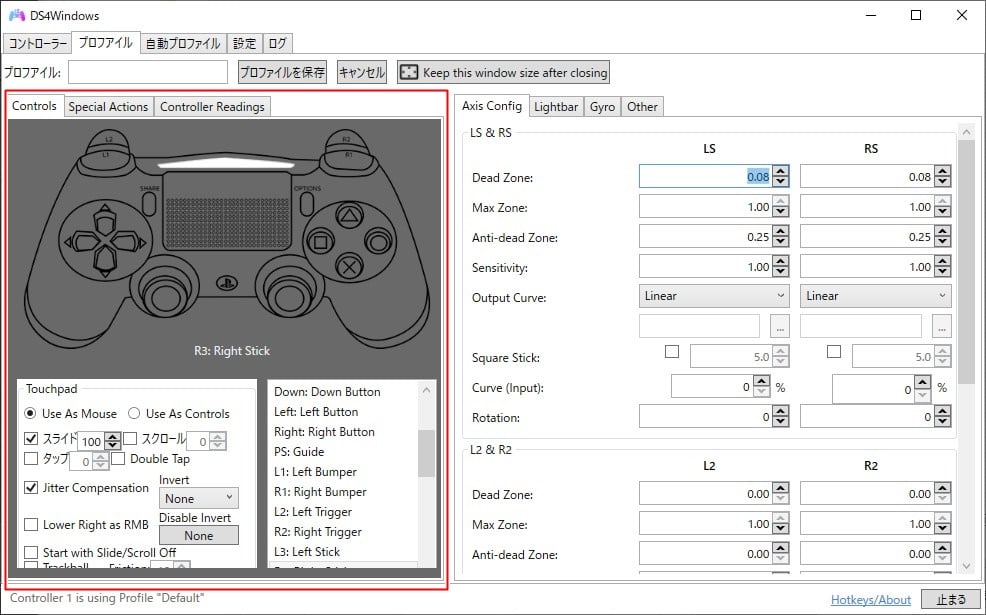
R3やL3などが書かれている場所を選んでダブルクリックすると、どのキーボードやコントローラーのボタンを設定するかを表示されるのでクリックで選びます。
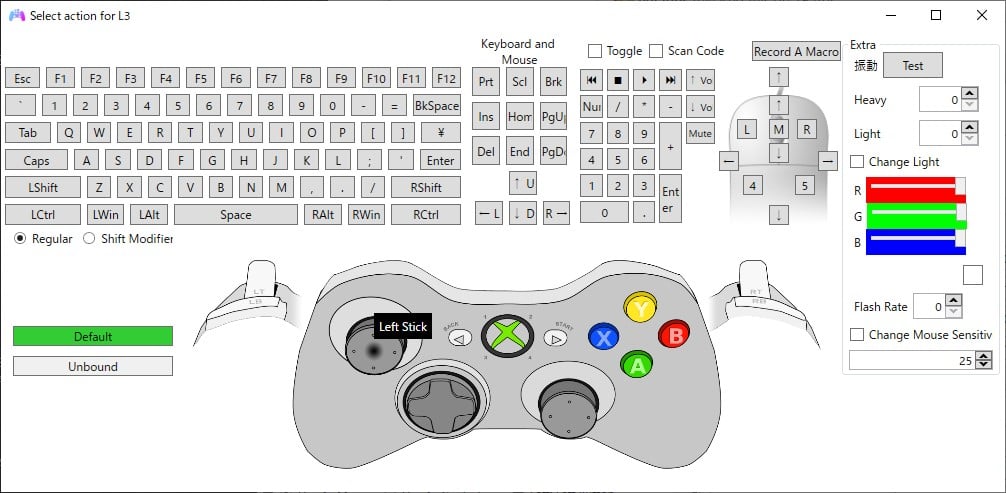
この設定をしておくとゲームごとにボタンに設定しておくキーなどを保存しておくことや自分が使いやすいボタン配置に変更できます。
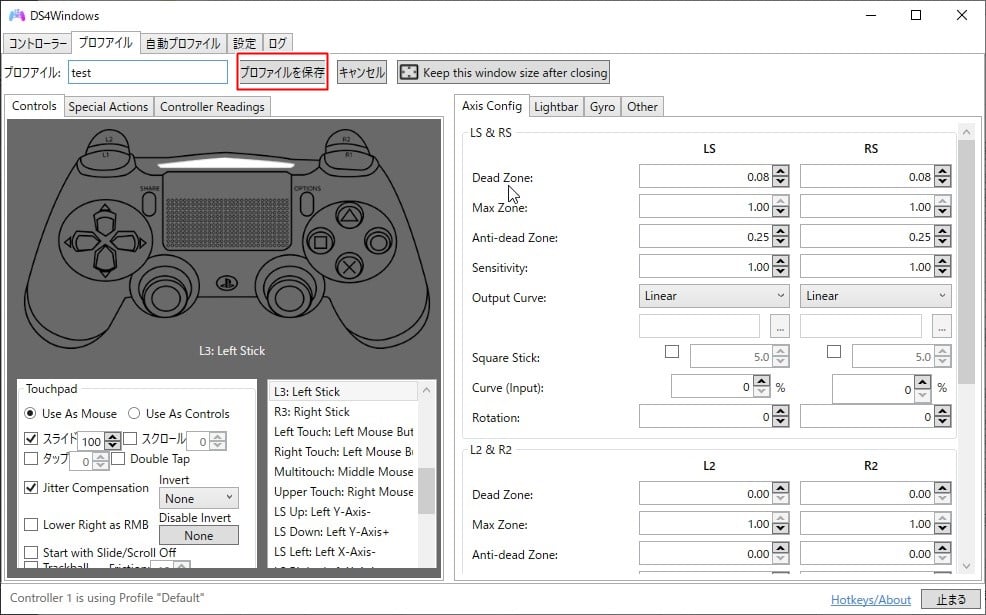
設定が終わったら「プロファイルを保存」をクリックしてプロファイルを保存しておきます。
次に「自動プロファイル」タブに移動します。
移動したら「Add Programs」から「Steamゲームを追加」をクリックして先程保存したプロファイルを使いたいソフトやゲームを選択します。
これでSteamゲームを追加できるはずですが、なぜか追加できなかったので代わりに「Add Directory」をクリックしてゲームがインストールされているフォルダを選んだらexeファイルが追加されるのでその中からゲーム本体実行ファイルを選びます。
今回はSteamでおすすめな基本無料ゲームで紹介しているWarframeを選びました。
選んだらコントローラー1に先程保存したプロファイルを選択して「保存」をクリックして保存します。
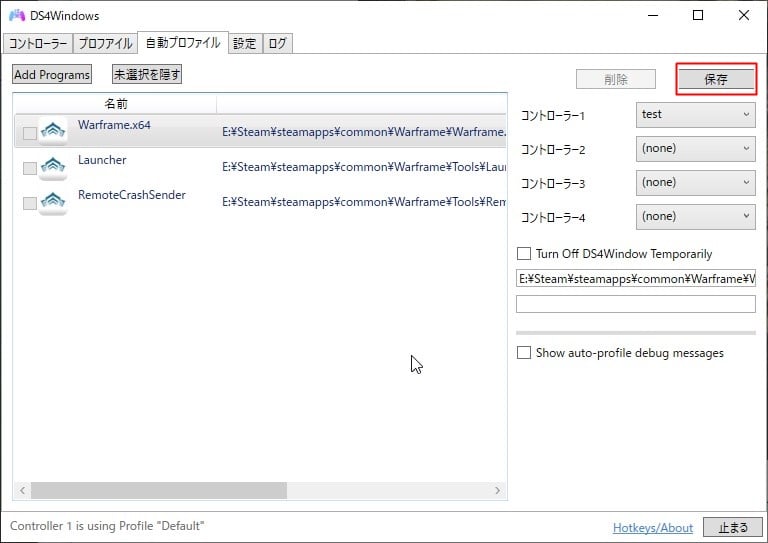
これでDS4Windowsを起動していれば保存したプロファイルでゲームをプレイできます。



コメント
最後のゲームファイルを選択して保存のところで、保存がクリックできないのですがどのような原因が考えられますか?
私の環境で再現をしようとしても再現出来なかったのでわかりかねます。
解決するために環境を詳しく聞きたいのですがOSはなんでしょうか?
DS4Windowsにexeがついていないのですが、それでもいいですか?
コメントありがとうございます。
exeがついていないとのことですがPCの設定によってはついていないことがあるのでDS4Windowsというファイルであれば問題ないです。
「.NETのインストール」なんですが、私はノートパソコン、Windows10、64ビットを使用しています。
図では「Run desktop apps」の「Download x64」を選択していますが、ノートパソコンでもこれをダウンロードでよいのでしょうか?
教えてください。よろしくお願いします。
コメントありがとうございます。
.NETはWindowsのビット数が同じならばノートパソコンでもデスクトップでもダウンロードするファイルは同じになります。
x64というのは64ビットのことを指しているので記事通り「Download x64」からファイルをダウンロードしてください。
ありがとうございました。
一応、日本語版がありました。
https://dotnet.microsoft.com/ja-jp/download/dotnet/5.0/runtime
うまくインストールできてよかったです。
日本語版があるのは知りませんでした。
いつになるかはわかりませんが記事中の.NETのインストール方法も日本語版に変えていこうと思います。
日本語版はURLを
「en-us」 → 「ja-jp」
に変更するだけです。
※ 因みにページの一番下の左に、言語の切り替えがあります。
はじめまして
エミュのおかげでxboxコントローラーとして使えるんですけど、PS4コントローラーとして使えなくなりました(エミュは起動してません)
デバイス削除すれば使えるんですけど、そうするとエミュを再設定しないといかなくなってます(再設定するとまた使えなくなります)
ちなみに有線です
コメントありがとうございます。
今ある情報だけでは解決は難しいので、もう少し詳しい状況を知りたいので質問をさせてください。
PS4コントローラーとして使えなくなるとはどういう意味でしょうか?
PCに接続したときにPS4コントローラーとして使えなくなるという意味だとは思うのですが、
私が知る限りではWindowsはエミュレーターを使わないPS4コントローラーの接続に公式には対応してなかったと記憶しています。
私が知らない間にWindowsが公式に対応していたとしてもXboxコントローラーとして使えた場合ゲームなどの場合は特に困らないと思うのですが、
どのような目的でPS4コントローラーとして使用したいかも教えていただけますか?
長文になり申し訳ありません。
はじめまして
ds4windowsをインストールして閉じたのですが、
再度開こうとすると、
このアプリがデバイスに変更を加えることを許可しますか?
が出てきて、一生設定画面が開けないんですが、
どうしたら開けるようになれますか?
コメントありがとうございます。
このアプリがデバイスに変更を加えることを許可しますか?と表示されたときに「はい」をクリックしてください。
そうするとソフトを起動できると思います。
「Version 3.1.0」が出ました。
コメントありがとうございます。
頂いた情報を追加し記事を更新しました。
設定画面の「Flash Lightbar at High Latency」ですが、「Version 3.1.0」のデフォルトでは「500」msになっています。
コメントありがとうございます。
画像を新しくし記事を更新しました。
すみません。細かいことが気になって(杉下右京じゃないですが)。
「Hide DS4 Controller」にチェックを入れる画像が古いままです。
コメントありがとうございます。
画像を新しくし記事を更新しました。
私は「有線」のPS4コントローラーを使用しています。
USB 2.0に接続してDS4Windowsを使用していました。
先日、バッファローのUSB 3.0「BSH4U120U3WH」に交換しました。
そうしたらプレイ中、PS4コントローラーがどのボタンを押しても動かなくなりました。
一度PS4コントローラーのUSBを抜き、もう一度差したら治りました。
その後もこの症状が何度か出ています。
DS4Windowsの設定で改善されるものでしょうか?
アドバイスよろしくお願いします。
コメントありがとうございます。
ハブに挿したときにボタンが反応しなくなるということですが同じような問題を抱えている方がいらっしゃいました。
https://github.com/Ryochan7/DS4Windows/issues/1376
この方曰くハブを使わずPC本体に直接接続した場合は問題がなかったそうなので同じように「BSH4U120U3WH」を使用せずにUSBで直接接続したら症状が治るかもしれません。
了解しました。やってみます。ありがとうございました。