Warning: Trying to access array offset on value of type bool in /home/wp848472/it-student-blog.com/public_html/wp-content/plugins/wp-word-count/public/class-wpwc-public.php on line 123
パソコンを使っていてHDDが故障した場合などの有事の際に必要なバックアップを簡単に取れるソフト「EaseUS Todo Backup」が便利すぎるので紹介します。
EaseUS Todo Backup(フリー版)の機能紹介
完全/増分/差分バックアップ
システム/パーティション/ファイルのバックアップと復元
ディスク/パーティションクローン
MBR、GPTディスク、ハードウェアRAID、UEFIブート、WinPEブータブルディスクへの対応
今回はフリー版の機能紹介ですが正直フリー版でもバックアップソフトとしては十分すぎます。
完全/増分/差分バックアップ
まず完全/増分/差分バックアップについてですが、これはどこまでのファイルやフォルダをバックアップするか選択できます。
完全バックアップなら全てのファイルやフォルダ、
増分バックアップなら前回行われたバックアップからの変更・追加されたファイルやフォルダのバックアップ、
差分バックアップは完全バックアップからの変更・追加されたファイルやフォルダのバックアップと使い分けることができます。
システム/パーティション/ファイルのバックアップと復元
次のシステム/パーティション/ファイルのバックアップと復元はどの単位でバックアップするかを選択できます。
*ファイルのバックアップと復元は読んで字の如くなので割愛します。
まずはパーティションのバックアップと復元についてです。
パーティションという単語を聞いたこと無い方も多いと思いますが、簡単に言えばパーティションとはSSDやHDDに設定できる区画と思うとわかりやすいです。
例としてあげると500GBのSSDにパーティションA(300GB)とパーティションB(200GB)といったふうに1つのSSDのMAX容量まで複数のパーティションを作成できます。
パーティションを作成するとパーティションAはOSなどのCドライブ用、
パーティションBはその他の保存用などで区切るとファイルの管理がしやすいなどのメリットがありますが、
そのパーティション単位でのバックアップと復元が可能ということです。
次はシステムのバックアップと復元についてですが、これは簡単でWindowsのバックアップを指します。
Windowsの設定なども一緒にバックアップを取りたい場合に便利です。
ディスク/パーティションクローン
パーティションは先程も説明したようにSSDやHDDに設定できる区画のようなものです。
ディスクはSSDやHDD1台全てを指します。
ここで気になるのがクローンという単語です。
クローンとバックアップには明確な違いがあります。
クローンとバックアップの違い
クローンはファイルやフォルダ、パーティションまで全く同じものを作成します。
もしWindowsをインストールしたパーティションやディスクをクローンした場合、クローン先のパーティションが変更されWindowsを起動することが可能です。
対してバックアップは1回に付き1つのファイルにまとめることが多く容量が許す限り複数回バックアップできます。
バックアップの場合はクローンと違いパーティションが変更されないのでWindowsの起動はできません。
ただしクローンと違いファイル単位で選択可能なのでバックアップ時間は早いです。
MBR、GPTディスク、ハードウェアRAID、UEFIブート、WinPEブータブルディスクへの対応
これはディスクのフォーマット時に選択した設定に対応していることやRAIDといった複数のHDDやSSDをまとめる機能にも対応しているといった記載です。
RAIDと言われてもよくわからないかもしれませんが、普通の使い方をしている場合は問題なく動作します。
EaseUS Todo Backupの使い方
今回は簡単にEaseUS Todo Backupの使い方を紹介します。
ファイルバックアップの方法
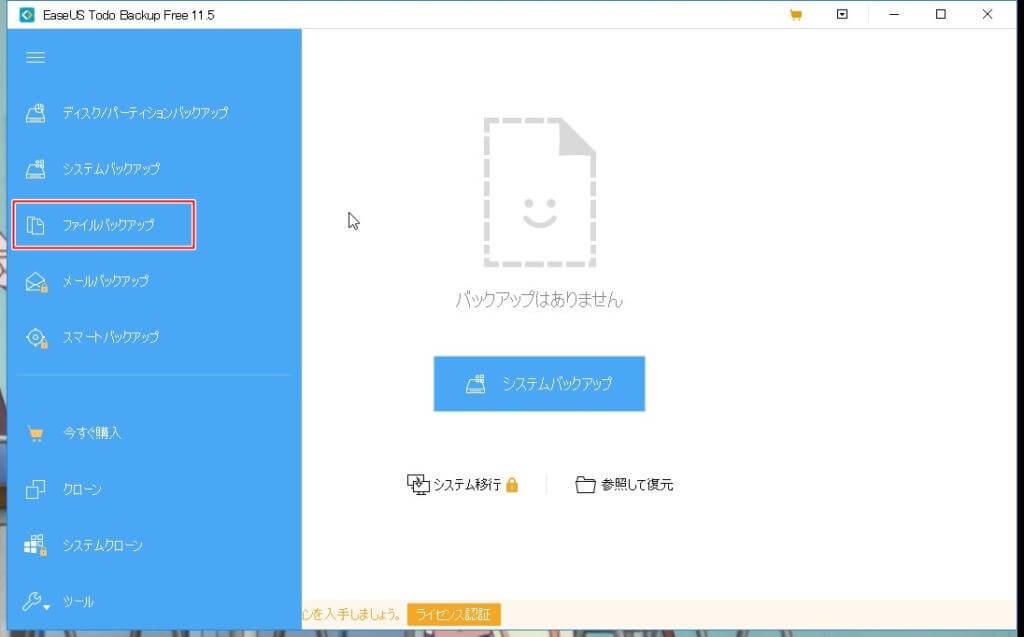
まずはファイルバックアップを選びます。
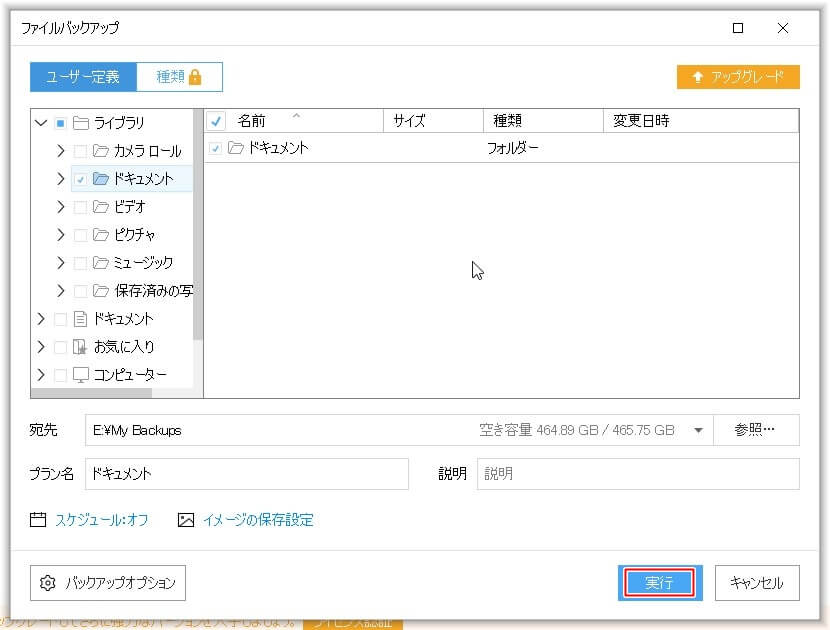
出てきたウィンドウからバックアップしたいファイルやフォルダを選んで実行を選ぶとバックアップが実行されます。
ここでバックアップの保存先やプラン名も設定できます。
左下にあるスケジュールからバックアップの頻度や種類を選ぶことも可能です。
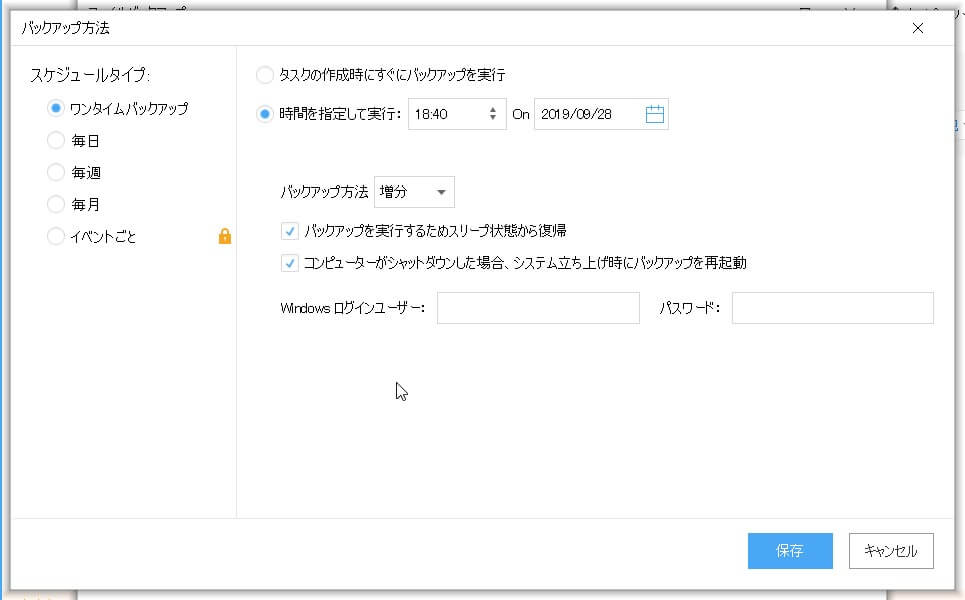
バックアップが終わったら保存先に設定したフォルダに新しいバックアップファイルが作成されています。
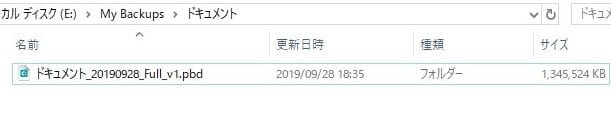
システムバックアップの方法
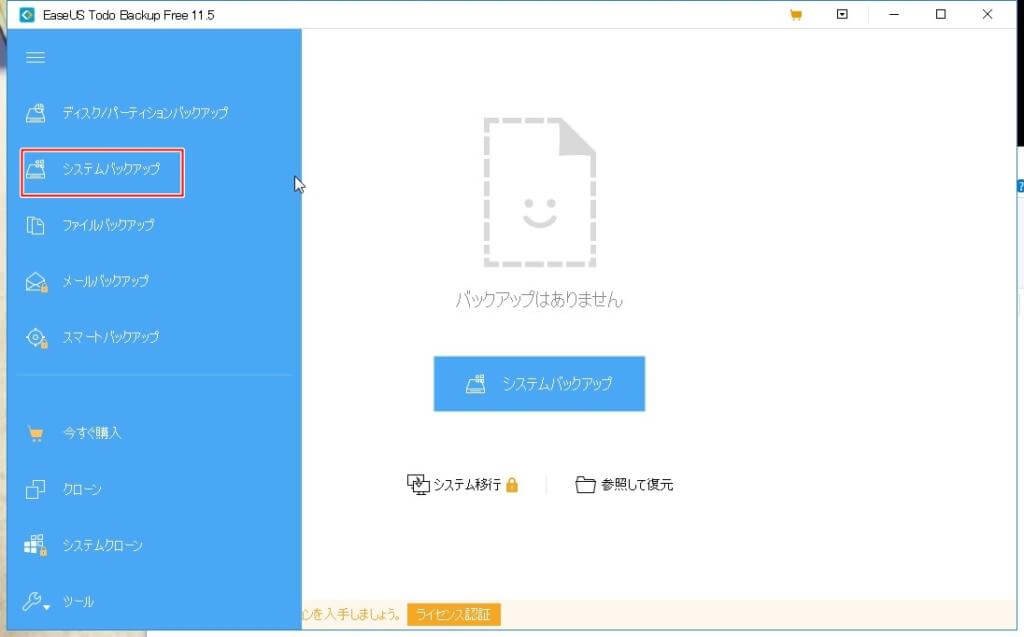
まずはシステムバックアップを選びます。
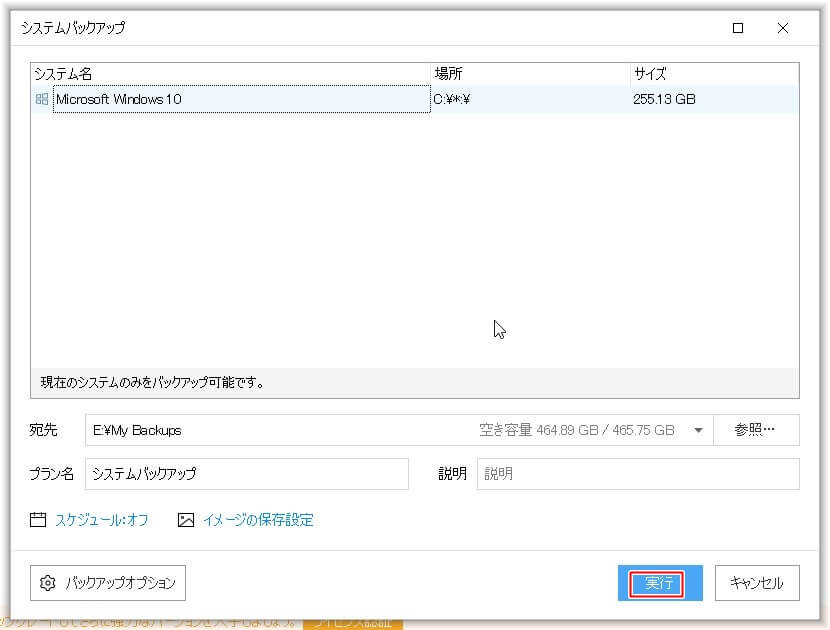
バックアップ可能なシステム(OS)が表示されるので選んで実行を選択します。
バックアップが終了するとファイルバックアップと同じく保存先に新しくバックアップファイルが作成されています。
クローンの方法
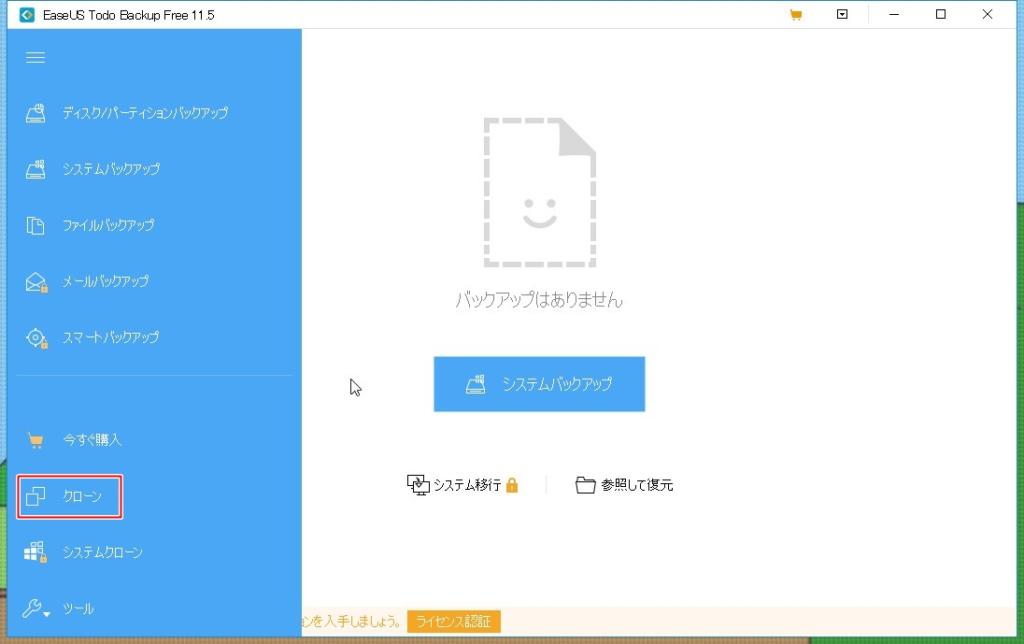
クローンを選びます。
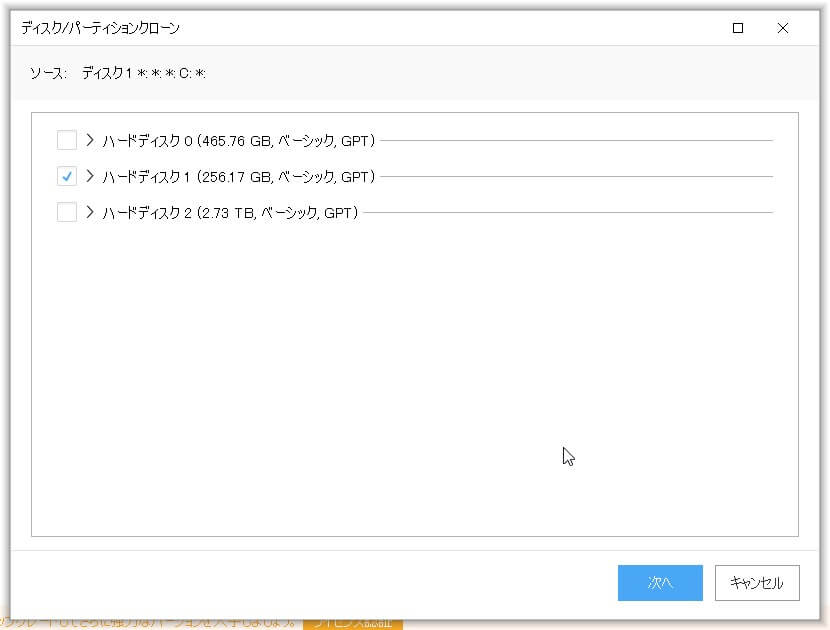
クローン元のストレージを選びます。
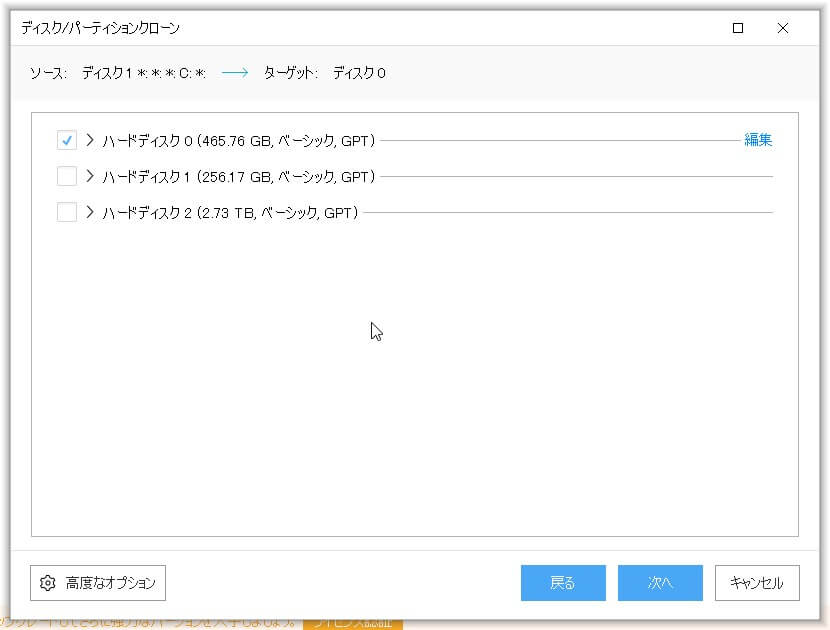
クローン先のストレージを選びます。
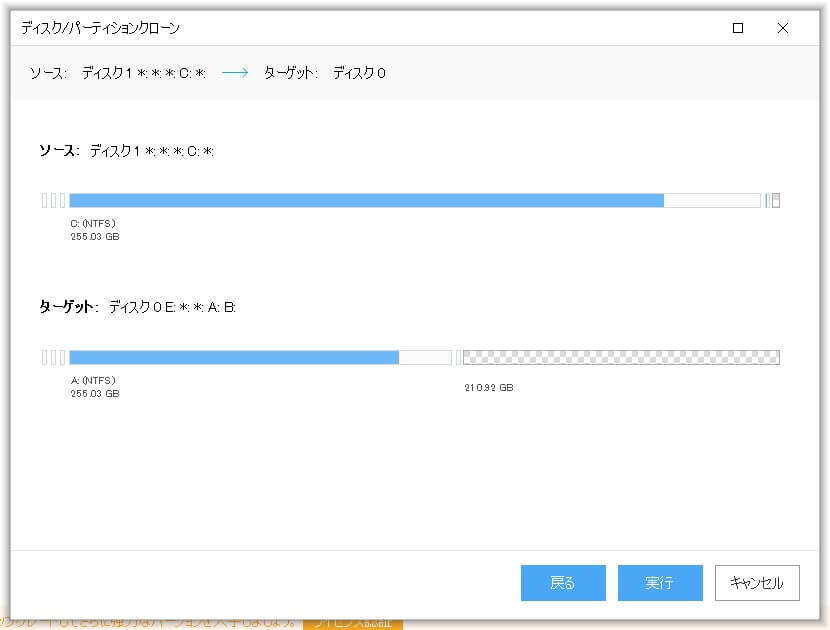
クローン後のパーティションの表示です。

クローン先のストレージのデータが消去されるので大丈夫なら「はい」を選んでクローンを開始します。
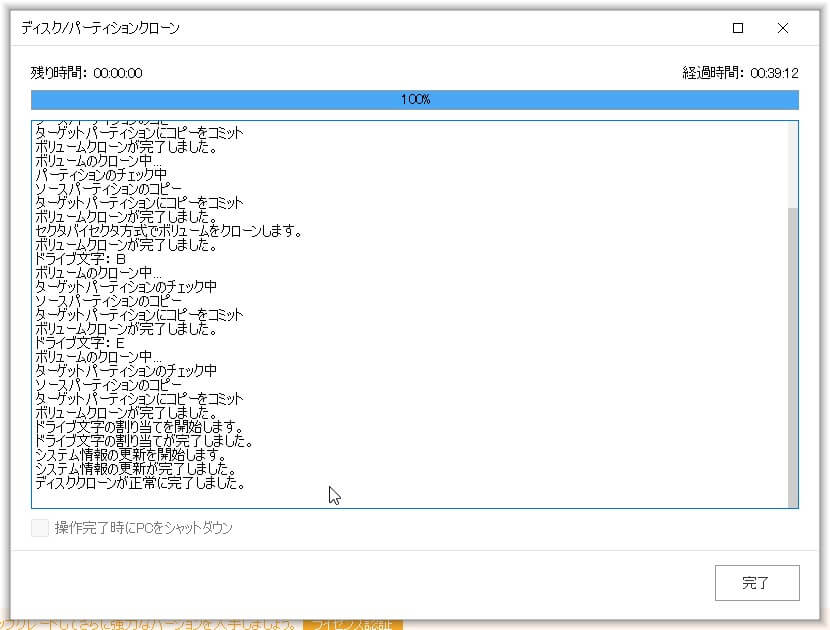
あとは時間が経てばクローンが終わります。

コメント