Warning: Trying to access array offset on value of type bool in /home/wp848472/it-student-blog.com/public_html/wp-content/plugins/wp-word-count/public/class-wpwc-public.php on line 123
Firefoxを共有パソコンで使用している際やジャンルごとにブックマークやアドオンを分けたいと思ったことがある人もいると思います。
そんな場合におすすめなのがプロファイルを使用することです。
今回はそんなプロファイルを分けて使用する方法を書いていきます。
プロファイルの作り方
プロファイルを作る方法はいくつかありますが今回は簡単な方法で作っていきます。
まずプロファイルを作る際にはFirefoxは終了しておきましょう。
Firefoxが起動していないことを確認したらWindowsキー+Rキーを押します。
*Windowsキーを先に押してください。
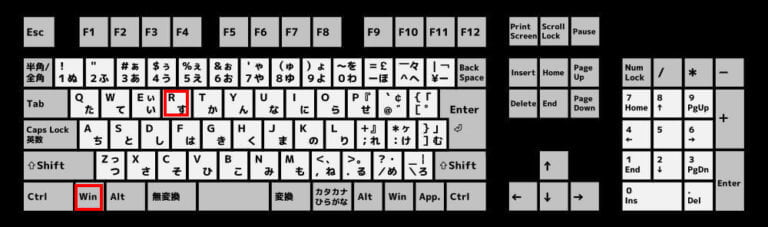
押したら「ファイル名を指定して実行」というウィンドウが出てきますので次のコードを入力します。
firefox -CreateProfile プロファイル名
プロファイル名には好きな文字を入れても大丈夫です。
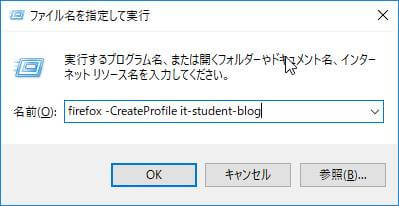
このように入力を終えたらOKをクリックします。
これでプロファイルの作成は終了です。
作成したプロファイルでの起動
プロファイルを作成後には作成したプロファイルでFirefoxを起動できるように設定する必要があります。
まずはFirefoxのショートカットのプロパティを開きます。
開いたプロパティのリンク先に半角スペースを入力後、次のコードを追加します。
-no-remote -p 作成したプロファイル名
このように入力したらOKをクリックします。
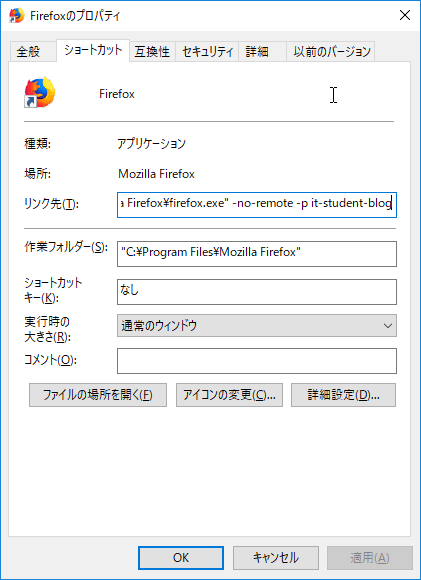
この時にアクセス拒否をされる場合がありますが続行をクリックします。

これでプロファイルを使用する準備ができました。
後はコードを追加したショートカットをダブルクリックで起動するとアドオンやブックマークなどの個人情報が無いFirefoxのウィンドウが出てきますので自由にカスタマイズしてください。
*タスクバーに追加していた場合は変更前のプロファイルが適用されたFirefoxが起動しますので作成したプロファイルを使用したい場合には今回作成したショートカットから起動してください。
変更前のプロファイルを使用して起動したい場合にはコードを追加していないショートカットから起動してください。
終わりに
ブックマークやアドオンを分けるというと難しく聞こえますが思ったより簡単にできたと思います。
このブログでは他にもFirefoxへ入れるおすすめプラグインやWindows10へインストールをおすすめするフリーソフトなどの記事もあるので気になった方はご覧ください。

コメント