Warning: Trying to access array offset on value of type bool in /home/wp848472/it-student-blog.com/public_html/wp-content/plugins/wp-word-count/public/class-wpwc-public.php on line 123
Windows10でテキストファイルをhtmlファイルとして扱いたい時など拡張子を変更する必要がある場合があると思います。
今回はそんな時に必要になる拡張子を表示/非表示する方法を紹介します。
拡張子とは?
拡張子とはどのようなファイルか識別するためにファイル名の最後に付けられる文字列のことです。
ファイル名と拡張子の間にはピリオドが入ります。
有名な拡張子にはmp3、mp4、jpg、txtなどがあります。
| 説明 | 拡張子 |
| 音声ファイル | mp3 |
| 動画ファイル | mp4 |
| 画像ファイル | jpg |
| テキストファイル | txt |
拡張子を表示/非表示のする方法 1
拡張子を表示/非表示する方法は2つあるので分けて説明します。
今回は変化がわかりやすいようにテキストファイルを作っておきました。
まずはエクスプローラーを開きます。
開いた時にリボンが出てきていない場合は画像にある下矢印をクリックします。
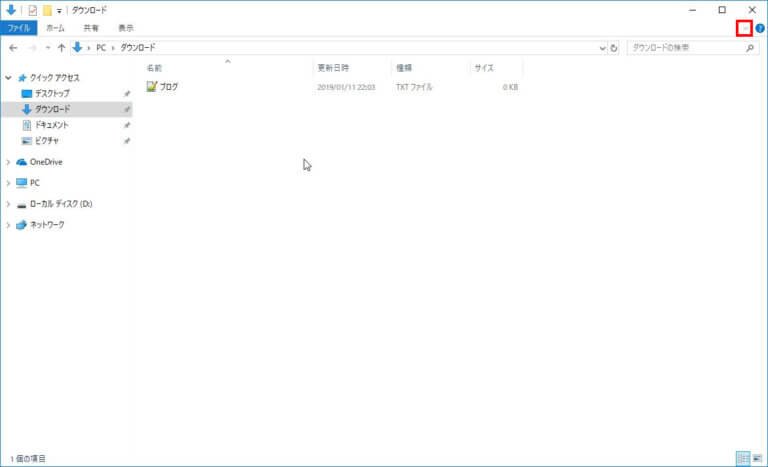
リボンが出てきたらこのようになると思います。
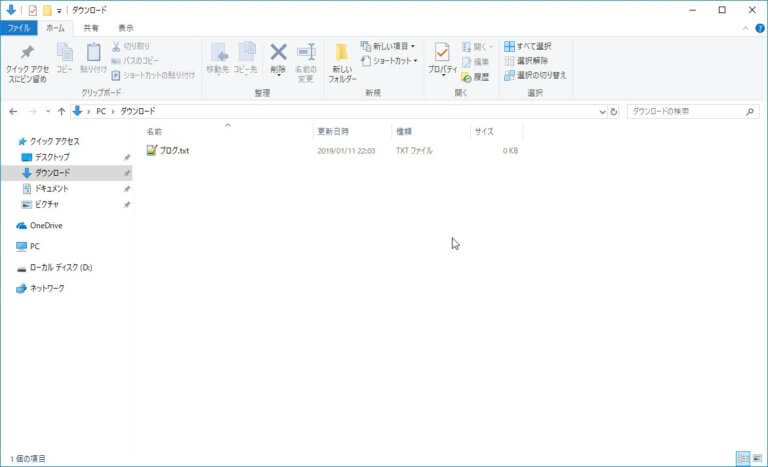
画像の場合だとリボンはホームタブを選択していますが表示タブを選択してください。
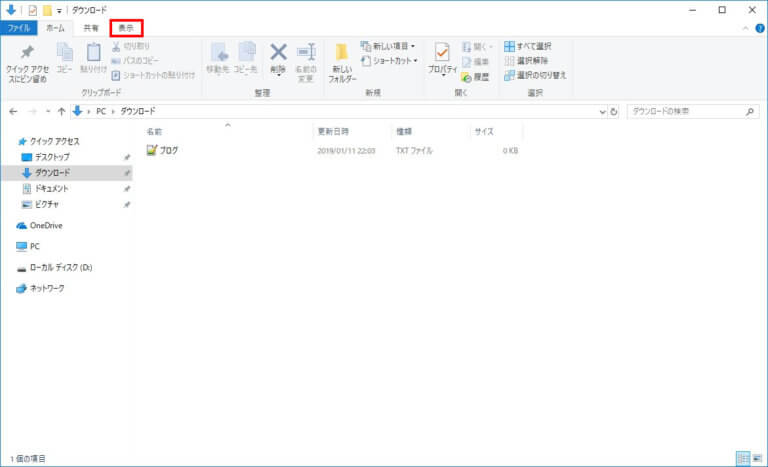
表示タブを選択したらナビゲーションウィンドウやレイアウトのカスタマイズが出来るタブが出てきます。
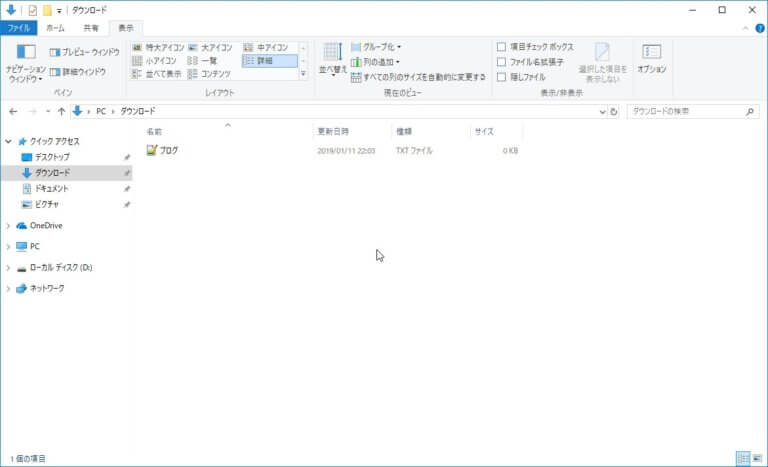
出てきた表示タブにある【ファイル拡張子】にクリックしてチェックを入れると拡張子が表示されます。
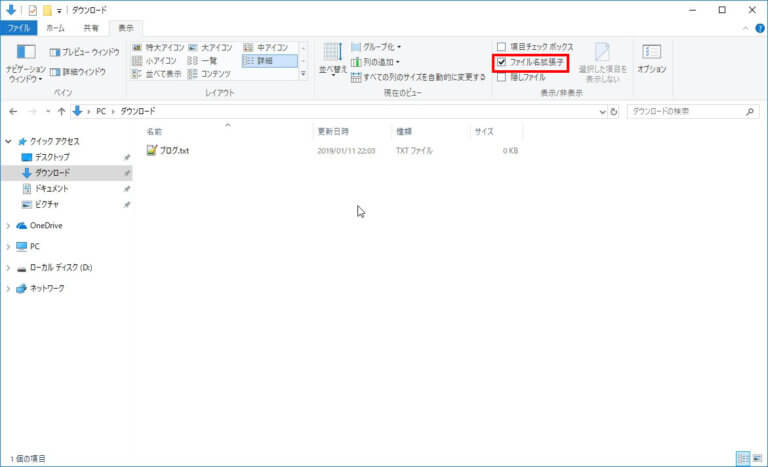
ちゃんとテキストファイルの拡張子であるtxtがファイル名の後に追加されています。
拡張子を表示/非表示のする方法 2
基本的には方法 1で大丈夫ですが別の方法もあるということで方法 2を説明していきます。
まずは方法 1で説明した方法で表示タブを開きます。
次に表示タブにあるオプションをクリックして開きます。
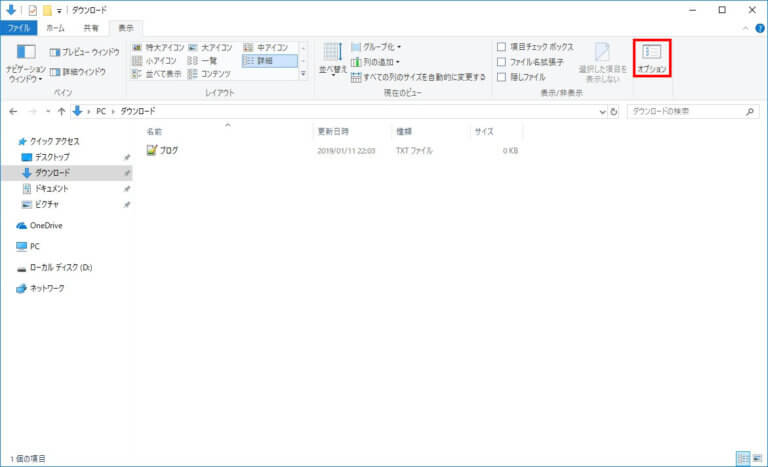
クリックするとフォルダーオプションというウィンドウが表示されますので表示タブを開きます。
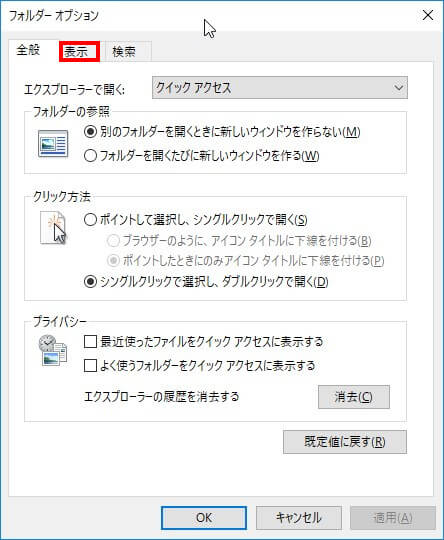
開いた表示タブの詳細設定から【登録されている拡張子は表示しない】のチェックを外します。
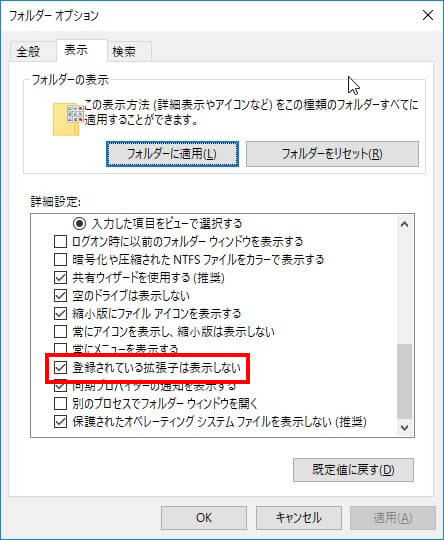
チェックを外したらOKボタンを押して終了します。
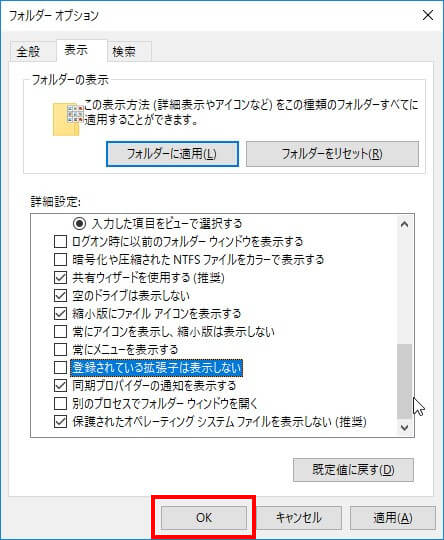
終了後に確認してみるとちゃんと拡張子が表示されています。
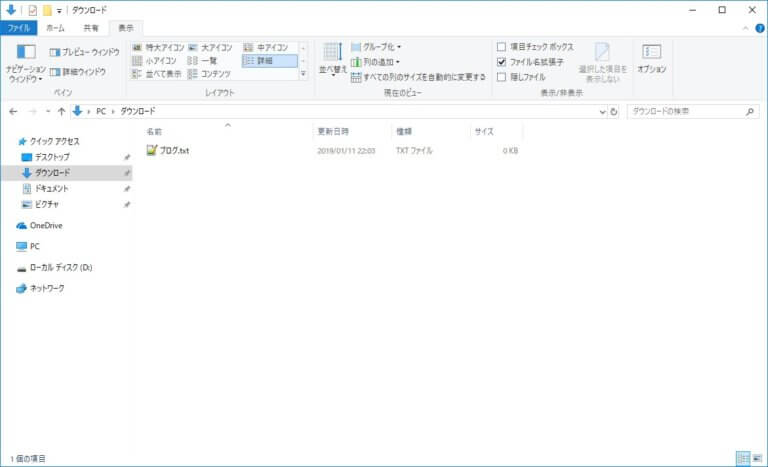
方法 1でやった【ファイル拡張子】にチェックが入っていますが連動しているだけなので気にしなくても大丈夫です。
終わりに
どうでしたでしょうか?
思ったより簡単にできたと思います。
基本的には方法 1のやりかたで大丈夫ですが別の設定も変更したい場合は方法 2のやりかたがおすすめです。
このブログではWindows10に入れておくべきおすすめフリーソフトという記事も書いていますので動画プレイヤーやブラウザなどを迷っている方はご覧ください。

コメント